Збільшимо продажі вашого інтернет-магазину. Залиште ваші контакти, будь ласка. Консультант зателефонує і надасть вичерпну інформацію, як ми можемо бути корисні вашому бізнесу.
Сьогодні на вас чекає досить об’ємна, але не менш цікава та корисна стаття про те, як організувати роботу над рекламою в Google, якщо у вас є декілька інтернет-магазинів, для того, щоб вам належали всі можливі доступи, щоб було зручно перемикатися між рекламними акаунтами, аналізувати та передавати певні дані та щоб було зрозуміло з яким саме інтернет-магазином ви зараз працюєте.
Є когорта питань, які часто ставлять підприємці, власники інтернет-магазинів, які приходять до нас на навчання чи обслуговування, і це питання на кшталт: “Чи можна рекламувати два інтернет-магазини з одного рекламного акаунту?”, “Краще мати один рекламний акаунт чи декілька?”, “Створювати акаунт з однієї пошти чи з різних?”, “Гугл Аналітику встановлювати на кожен сайт свою чи одну на обидва сайти?”, “В Google Tag Manager створювати різні акаунти чи різні контейнери?”. Це лише невелика частина питань, які стосуються роботи над рекламою, коли є декілька інтернет-магазинів.
Зазначимо зміст цієї статті: спершу ми розглянемо схематично, що має бути під’єднано до інтернет-магазину, а саме рекламні ресурси та сервіси. Далі ми розглянемо, на основі цієї схеми, масштабування рекламних ресурсів для інтернет-магазинів, а в самому кінці ми покажемо вам, як створювати акаунт, мультиакаунт чи контейнер, на прикладі кожного з ресурсів від Google (Google Ads, Google Analytics, Google Merchant Center, Google Tag Manager).
Отож, гайда починати!
Спершу, за допомогою схеми, яку ми підготували для вас, розберемось з тим, які ресурси повинні бути підключені до вашого інтернет-магазину. Все, що необхідно, ми позначимо червоними стрілками, червоними рамками та цифрами для вашого розуміння та кращого сприйняття інформації.
Уявіть, що найбільша область, схожа на формат аркуша А4, це інтернет-магазин, вона позначена стрілкою під номером 1 на скріні нижче. Менший прямокутник (під номером 2) – це карточка товару, збоку, позначений стрілкою під номером 3, – опис даного товару із заголовком. Внизу ви бачите три прямокутники, позначені червоною стрілкою під номером 4, уявіть, що це схожі товари, які обов’язково мають бути у вашому інтернет-магазині, а якщо їх немає, то потрібно це виправити.

Кожен інтернет-магазин, який себе поважає, має мати підключені певні ресурси, які будуть допомагати вам робити рекламу. У першу чергу – це Google Analytics, потім повинен бути підключений тег ремаркетингу Google Ads (для того, щоб запускати рекламу на тих, хто вже відвідував сайт, але нічого не купив). Також, повинен бути встановлений Google Tag Manager для тих платформ, які дозволяють його встановлення (OpenCart, WordPress, Хорошоп, самописні сайти), винятком, як ви знаєте, є платформа Prom, якій в принципі встановлення цього сервісу від Google не потрібне. Останній сервіс, який обов’язково має бути встановлений на ваш сайт – це Pixel. Pixel відноситься вже до тематики Facebook, тому сьогодні ми розповімо вам про нього опосередковано. Натомість очікуйте наші нові статті, в яких ми більш детально зупинимося на сервісі Pixel, коли мова буде йти про те, як правильно організувати роботу з кількома інтернет-магазинами у Facebook.

Якщо у вас виникнуть труднощі зі створення якогось з цих акаунтів, то ви можете отримати чек-лист, в якому є детальні відеоінструкції, в яких ви зможете дізнатись інформацію про те, як створити на кожен з цих акаунтів та як встановити їх на свій сайт, в залежності від того, на якій платформі він зроблений.
Як ви знаєте, рекламу в Google роблять через сервіс Google Ads. Google Ads – це такий собі величезний завод реклами, де можна проводити різні види рекламних кампаній. Якщо ми з вами говоримо про інтернет-магазин, то, в першу чергу, такою кампанією має бути Google Shopping, хтось може робити текстові кампанії в тих галузях, в яких вони будуть мати високу ефективність. Також можна робити медійні кампанії, той самий ремаркетинг, та багато інших, але зараз ми зупинимось з вами лише на трьох, які ми згадали щойно.

При рекламному кабінеті Google Ads є такий собі склад, який має назву Merchant Center. Ми називаємо його “складом” тому, що в Google Merchant Center ви завантажуєте інформацію про свої товари, яка там зберігається, а тоді вже Google Ads використовує цю інформацію для формування рекламних оголошень Google Shopping. Саме тому Google Ads має бути пов’язаний зі своїм Google Merchant Center для того, щоб “завод” (рекламний кабінет Google Ads) має знати, що біля нього є закріплений “склад, на якому зберігаються ваші товари” (Google Merchant Center).

У Google Merchant Center товари потрапляють через фід даних, який зберігається на сайті. Якщо ваш сайт зроблений на Prom чи Хорошопі, то там це вже буде вбудовано автоматично в сам функціонал системи, якщо ж сайт зроблений на OpenCart, WordPress чи самописний, то, відповідно, потрібно буде вставляти модулі чи звертатись по допомогу до програміста, який допише функціонал, який робить фід.
На схемі нижче, як ви бачите, позаду інтернет-магазину з’явився Feed, позначений червоною стрілкою під номером 1, через який ви можете завантажувати інформацію в Google Merchant Center, тому побудуємо на схемі канал, який позначений стрілкою під номером 2. Таким чином, через цей канал зв’язку інформація про товари з сайту потрапляє в Google Merchant Center, а потім через рекламний кабінет Google Ads потрапляє у видачу Google Shopping.

До Google належать Google Merchant Center, рекламний кабінет Google Ads, Google Analytics (яка поєднується з сайтом через адмінку – червона стрілка під номером 1 на скріні нижче), Google Tag Manager, для тих сайтів, куди його можна встановити (поєднується з сайтом так само через адмінку – червона стрілка під номером 2), а також тег ремаркетингу Google Ads (він встановлюється на сайт через Google Tag Manager або через адмінку – позначений червоною стрілкою під номером 3).
Щодо Pixel, то як ми вже казали, він повинен бути встановлений на ваш сайт обов’язково (позначений червоною стрілкою під номером 4), але в рамках цієї статті ми про нього не будемо говорити детально, оскільки це окрема тема про організацію роботи реклами для кількох інтернет-магазинів у Facebook.

Отож, у нас є кілька ресурсів, які належать Google, і їх потрібно встановити на сайт. Ці ресурси створюються з якоїсь однієї пошти, яка закріплена у вас за рекламою вашого інтернет-магазину (на скріні нижче ви можете побачити жовте тло та можливу пошту на Gmail). Якщо ви ще не знаєте, як створити обліковий запис Google, то можете перейти на нашу статтю “Як створити обліковий запис Google: покрокова інструкція”, в якій ви дізнаєтесь за допомогою детальної покрокової інструкції, як це зробити.

Якщо підсумувати все, що було сказано вище, то можна сказати, що на сайт мають бути встановлені в першу чергу Google Analytics, тег ремаркетингу Google Ads та, якщо є можливість і потреба, Google Tag Manager. Також, для того, щоб рекламуватися в Google має бути створений рекламний кабінет Google Ads та акаунт Google Merchant Center, куди ви заливаєте інформацію про свої товари, а потім через рекламний кабінет рекламуєтесь Google Shopping. До того ж не забувайте про встановлення Pixel на свій сайт.
Нагадаємо вам про те, що якщо у вас є складність зі створенням даних ресурсів чи з налаштуванням зв’язків, які позначені на схемах зеленим кольором, то ви можете скористатись нашим чек-листом, доступ до якого безкоштовний і все, що вам потрібно зробити – завантажити його. Користуйтесь із задоволенням! ????
Тепер на основі нашої схеми підключення рекламних ресурсів до інтернет-магазину, було б варто пояснити, як масштабуються рекламні ресурси, коли є декілька інтернет-магазинів. Виокремимо це в невеликий окремий розділ.
Часто, у продавців, які мають декілька інтернет-магазинів, трапляється така ситуація при масштабуванні (якщо зображати схематично), що ту схему, яку ми показували в попередньому розділі даної статті, масштабують (якщо схематично зображати, то копіюють).
Таким чином, коли у продавця є другий магазин на зовсім іншому домені, зі своїм фідом, на який мають бути встановлені інша Google Analytics, тег ремаркетингу Google Ads, Google Tag Manager та для зручності інший рекламний кабінет Google Ads разом з Google Merchant Center + Pixel, то дуже часто для всього цього створюють окрему пошту, наприклад, як на скріні нижче, my_store_2@gmail.com.

Відповідно, якщо продавець має ще третій магазин, то для того, щоб ефективно та зручно рекламуватися, щоб дані передавались правильно, потрібно, знову ж таки, іншу Гугл Аналітику, інший тег ремаркетингу, інший Менеджер тегів, інший рекламний кабінет, інший Мерчант центр, а головне – знову іншу пошту. Ми не можемо сказати, що створення кількох пошт є неправильним, але дуже часто це не зовсім зручно. Вагомою причиною для того, щоб так стверджувати є те, що не дуже зручно перемикатись між акаунтами в Google Merchant Center. Якщо це перемикання між акаунтами є більш-менш нормальним в Google Analytics та Google Tag Manager, то в Merchant Center точно ні. Саме тому, якщо у вас є кілька інтернет-магазинів, то в Google Merchant Center вам потрібно буде виходити з однієї пошти, щоб зайти на іншу та навпаки, а якщо у вас підв’язані Google Документи і т. д. то це тим більше створюватиме шалений дискомфорт.
Для зручності ведення вашого бізнесу в Інтернеті, ми покажемо вам як зробити так, щоб у вас була лише одна пошта з усіма керованими акаунтами на всі інтернет-магазини, щоб можна було швидко, легко та зручно працювати з усіма магазинами. Тобто, ви навчитесь, як зробити так, щоб у вас була одна пошта, до якої будуть прив’язані всі ресурси, про які ми говорили вище в такому порядку:
???? рекламний кабінет Google Ads
???? ресурс в Google Analytics
???? контейнер в Google Tag Manager
???? мультиакаунт в Google Merchant Center
Для того, щоб було зручно працювати над рекламою декількох інтернет-магазинів в Google, потрібно створити на кожен магазин додатковий ресурс та сервіс від Google, про які ми розповідали перед тим, з однієї пошти. Першим ресурсом, про який ми розповімо буде Google Ads.
Якщо в Google Ads натиснути в правому верхньому куті на іконку свого аватару, то можна побачити список усіх облікових записів, до яких ви маєте доступ через дану пошту. У нашому випадку, як на скріні нижче, є лише один обліковий запис, який немає назви.

Ми часто зустрічаємо таку помилку в підприємців, коли є просто обліковий запис та його номер без назви, а це дуже незручно. Ми знаємо, про що кажемо, адже часто нам відкривають доступ до багатьох рекламних облікових записів і ми банально не можемо зрозуміти, до якого виду бізнесу належить цей обліковий запис. Саме тому, для того, щоб у вас не писало “Обліковий запис”, а писала назва вашого інтернет-магазину, ви можете натиснути з лівої сторони екрана на панелі на шестерню (Адміністратор) та в розділі “Параметри” натиснути на “Назва облікового запису”, перейменувати свій обліковий запис та натиснути на кнопку “Зберегти”. Ми назвемо “К2 – послуги”.

Зазначимо, що ми будемо показувати вам не на прикладі інтернет-магазинів, а на прикладі кількох наших сайтів. У нас є сайт К2, де ви можете дізнатися про нас, замовити консультацію, прочитати про кейси, відгуки та безпосередньо сам блог, в якому ми дописуємо статті, а також інший сайт – Академія К2, де ми викладаємо наші навчальні програми, курси, відеоінструкції, практикуми та той же блог. Тому один ресурс ми створимо для загального сайту компанії K2, а інший ресурс – для сайту Академії K2.
Отож, після того, як ви змінили назву облікового запису, оновіть сторінку Google Ads і ви зможете побачити, що назва вашого акаунту змінилася, як на скріні нижче.

Тепер натисніть знову на свою іконку в правому верхньому куті та натисніть на “Створити новий обліковий запис Google Ads”. Таким чином, ви створите не нову пошту, а новий обліковий запис Google Ads, який буде прив’язаний до вашого іншого інтернет-магазину, а в нашому випадку до сайту Академії К2, адже обліковий запис “К2 – послуги” стосується нашого головного сайту.

Після того, у вікні підтвердження, яке виб’є натисніть на кнопку “Створити новий обліковий запис”.

Далі вас перекине у нове вікно, в якому потрібно буде створити нову кампанію, тому швидко заповнюйте все покроково, як вам буде писати. Спершу назва вашої компанії. До прикладу, хай це буде “К2 академія” та натисніть на синю кнопку “Далі”.

Далі ми пишемо домен нашого сайту та натиснемо на синю кнопку “Далі”.

Потім зачекайте деякий час, щоб просканувався ваш вебсайт та обробились певні дані. У наступному вікні натисніть на синю кнопку “Далі”.

У наступному вікні, де потрібно обрати основну рекламну ціль ми залишимо “Отримуйте більше відгуків”, як є, адже зараз це не важливо, бо ми хочемо показати, як створити додатковий ресурс, а не правильно налаштувати рекламну кампанію, які ми далі відразу призупинимо.

У наступному кроці, де потрібно ввести текстове оголошення ми обираємо будь-що, адже зараз за темою цієї статті налаштування рекламної кампанії не є головним, а ви обираєте відповідно те, що вам потрібно, або так само будь-що, бо потім цю рекламну кампанію можна відразу призупинити. Тому прогорніть сторінку донизу та натисніть на синю кнопку “Далі”.

Після того, у вікні з ключовими словами так само натискаємо на синю кнопку “Далі”.

Потім знову натискаємо на синю кнопку “Далі”, щоб швидше дійти до кінця.

У кроці з вибором бюджету залишаємо той, який нам рекомендується, прогортуємо нижче та натискаємо на синю кнопку “Далі”.

Далі прогорніть донизу та натисніть на синю кнопку “Далі”.

Потім у вікні “Підтвердження платіжної інформації” ви робити все так, як ми розповідали в нашій статті “Як створити акаунт в Google Ads: покрокова інструкція” та натискайте на синю кнопку “Далі”. І, врешті-решт, натисніть на кнопку “Завершити”. Тоді натисніть на синю кнопку “Переглянути кампанію”.
Після цього в Google Ads “Усі кампанії” натисніть на “Заплановано” та оберіть “Призупинити кампанію”.

Потім у вікні “Перш ніж призупинити кампанію” прогорніть донизу та натисніть на синю кнопку “Призупинити кампанію”.

Тоді у вікні “На який період потрібно призупинити?” оберіть “Назавжди або доки я не відновлю” та натисніть на синю кнопку “Призупинити”.

Таким чином, ви створите новий обліковий запис Google Ads, тому може за таким самим принципом, як ми вже показували, перейменувати його на назву свого іншого інтернет-магазину, а ми назвемо “К2 – академія”.

Тепер, коли ви оновите сторінку Google Ads, то зможете побачити, що обліковий запис змінив свою назву на назву вашого одного інтернет-магазину, а інший акаунт вже встиг підтягнути інформацію іншого магазину. У нас це буде мати вигляд, як один обліковий запис змінив свою назву на “К2 – академія”, але ще не встиг повністю оновити інформацію, а перед тим змінена назва іншого облікового запису “К2 – послуги” – вже підтягнулась. Рекомендуємо називати облікові записи для різних інтернет-магазинів доменами їхніх сайтів, адже, таким чином, ви точно не будете плутатись.

Тому, якщо ви маєте ще інтернет-магазини, то за такою ж самою аналогією ви можете створити додаткові облікові записи Google Ads для третього, четвертого і т. д. інтернет-магазинів.
Наступним сервісом від Google в нашому списку є Google Analytics, тому перейдемо до нього.
Якщо говорити про Google Analytics, то в ній є обліковий запис, який прив’язаний до вашого бізнесу в Інтернеті, а також є ресурси, які прив’язані до сайту. Тобто, якщо ви є власником кількох інтернет-магазинів, то кожен інтернет-магазин має свій сайт і тому вам буде логічно створювати додатковий ресурс, який ви будете встановлювати на свій магазин, а не додатковий обліковий запис Google Analytics.
Ми знову будемо відштовхуватись від прикладу нашої компанії, у нас є два сайти: один – головний, де можна обрати послуги, другий – Академія К2, де можна обрати навчання, то нам треба створити два ресурси. Ми вже маємо створений ресурс для сайту з послугами K2, тому покажемо вам цей процес на прикладі створення ресурсу Гугл Аналітики для сайту Академії K2.
Зазначимо, що інформація, яка буде далі, стосується лише Universal Analytics, адже поки що Universal Analytics повністю вистачає для вирішення більшості рекламних завдань.
Отож, переходимо в Google Analytics та натискаємо на шестерню (Адміністратор) в лівому нижньому куті екрана. Після цього натисніть на синю кнопку “+ Створити ресурс”.

У полі “Назва ресурсу” введіть свою назву, для прикладу “akademia.k2”. В “Часовий пояс у звітах” оберіть Україну, валюта – українські гривні. Потім трохи нижче натисніть на кнопку “Показати розширені параметри”.
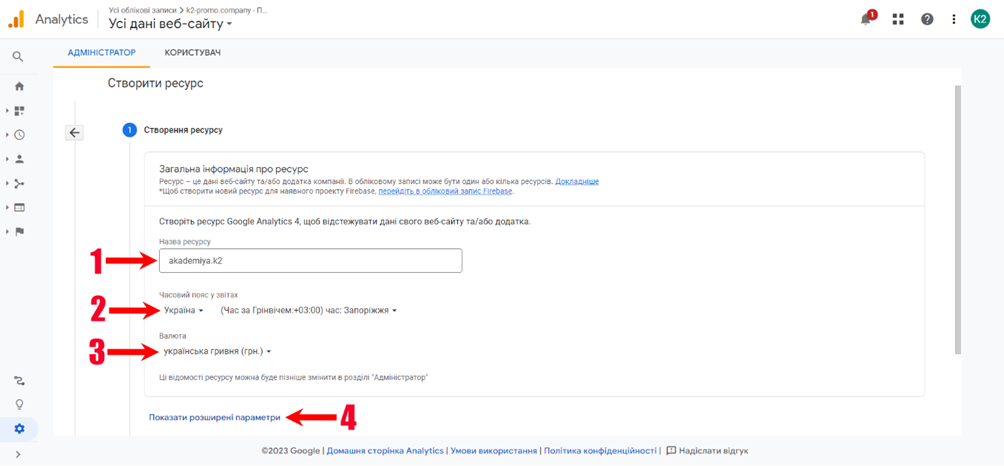
Після того, як ви перейшли в розширені параметри, пересуньте повзунок в активну позицію, для того, щоб створити ресурс Universal Analytics. У полі, яке з’явиться, вставте адресу вашого сайту, оберіть “Створити лише ресурс Universal Analytics” та натисніть на синю кнопку “Далі” внизу сторінки.

Далі вкажіть деяку інформацію про свою компанію та натисніть на синю кнопку “Створити”. Більш детально про те, як створити ресурс Google Analytics, ви також можете дізнатись у нашому чек-листі ????

Таким чином, перед собою ви зможете побачити ідентифікатор відстеження (виділений червоною рамкою на скріні нижче), який ви вже можете встановлювати на свій інтернет-магазин, у нашому випадку на сайт Академії К2, але сьогодні ми на цьому не зупиняємось. Тепер можете вийти з цього вікна – натисніть на стрілку, яку ми також позначили.

Як ви бачите, у вас так і залишився один обліковий запис Google Analytics, у нашому випадку “K2”, який прив’язаний до нашої компанії, а у вашому випадку ваш обліковий запис, який прив’язаний до вас як підприємця, у власності якого є декілька інтернет-магазинів. Також, як ви бачите, наша компанія об’єднує кілька сайтів: сайт Академії К2 та сайт К2 Послуги, а у вас це будуть, наприклад, ваші інтернет-магазини. Таким чином, ресурси, які виділені більшою червоною рамкою, ви можете встановити на свої сайти, але для цього знадобиться код відстеження, який можна знайти, якщо натиснути на розділ “Інформація відстеження”, а після того обрати підрозділ “Код відстеження”. Відповідно, для обох ресурсів це будуть різні коди відстеження.

Така модель керування інтернет-магазинами в Google Analytics, за допомогою створених ресурсів на одному обліковому записі, є зручною з точки зору надання точки доступу вашим співробітникам чи підрядникам (на рівні ресурсів, а не всього облікового запису). Таким чином, щойно ми створили ще один ресурс Google Analytics з однієї та тієї ж пошти, так само як і обліковий запис Google Ads. Наступним в нашому запланованому списку є створення ще одного контейнера в Google Tag Manager, тому перейдемо в GTM.
Для тих підприємців, які використовують Менеджер тегів від Google, наприклад, для встановлення певних лічильників на сайт чи відстеження кліків по кнопках, тобто для найпростіших базових функцій, існує Google Tag manager, в якому є кнопка “Створити обліковий запис”, на яку ми натискаємо.

Далі, у вікні, яке відкриється, в першому полі “Назва облікового запису” ми вписуємо ім’я, до прикладу, “K2”. У полі “Країна” обираємо Україну. Далі у вікні “Налаштування контейнера” нижче, в полі “Назва контейнера” впишемо ім’я сайту, на який він буде потім встановлений, – “k2-promo.company – Послуги”. Цільову платформу обираємо “Веб-сайт”. Після того прогорніть сторінку донизу та натисніть на синю кнопку “Створити”.

Потім ви можете прочитати угоду про використання Менеджера тегів Google і обов’язково прийняти всі умови використання GTM, тому в правому верхньому куті екрана натисніть на синю кнопку “Так”.

Таким чином ви створите одночасно обліковий запис та контейнер, і цей код, який зазначений нижче на скріні, вам потрібно буде встановити на свій сайт. Якщо ж ви вже мали обліковий запис в Google Tag Manager або ж створили його щойно разом з нами, то для того, щоб створити ще один контейнер на інший інтернет-магазин, який є у вашій власності, поверніться на головну сторінку Менеджера тегів Google (Натисніть на лого даного сервісу від Google в лівому верхньому куті екрана). Після того натисніть на три крапки біля вашого облікового запису та оберіть “Створити контейнер”.

Далі в “Налаштуваннях контейнера” в полі назва контейнера впишемо “akademiya.k2-promo.company – Навчання” для нашого другого сайту – Академії К2. Цільову платформу, знову ж таки, обираємо “Веб-сайт”, а тоді в правому верхньому куті натискаємо на синю кнопку “Створити”. Після цього всього, вам дадуть код, який потрібно буде вставити вже на ваш інший сайт, щоб встановити цей контейнер.

Тепер, як ви можете побачити на скріні нижче, що в нас є один обліковий запис Google Tag Manager для всіх наших сайтів і на кожен такий сайт ми встановлюємо окремий контейнер, у вашому випадку це будуть ваші інтернет-магазини.

Як ви могли вже зрозуміти, однією з головних складових є те, що потрібно добре розібратись в самій термінології рекламних ресурсів, щоб не плутатись між ними, адже в Google Ads ви створюєте додатковий обліковий запис рекламного акаунту Google Ads, в Google Analytics – додатковий ресурс, а в Google Tag Manager – додатковий контейнер. Тому для того, щоб ви не плутались в цьому “павутинні рекламних ресурсів”, ми написали для вас дану статтю.
Нарешті ми перейдемо до найцікавішого в нашому плані – це створення мультиакаунту в Google Merchant Center.
Як ми вже згадували вище, в Google Merchant Center не можна перемикатися між поштами просто так, а потрібно спочатку вийти з одного облікового запису та зайти в інший і т. д. – це дуже незручно, якщо у вас є декілька інтернет-магазинів. Тому, для того, щоб так не було, в Google Merchant Center є можливість створити мультиакаунт, і зараз ми покажемо вам, як зробити мультиакаунт в Merchant Center. Плюс ще одне слово у ваш словник рекламних ресурсів ????
Мультиакаунт – це коли в одному акаунті Google Merchant Center, який буде підв’язаний під вашу одну пошту, є можливість створювати декілька облікових записів (акаунтів), які ви вже зможете використовувати для своїх інтернет-магазинів. Після того всі акаунти Merchant Center потрібно буде зв’язати з відповідними акаунтами Google Ads.
Перейдемо на головну сторінку Google Merchant Center та на верхній частині екрана натискаємо на шестерню (Інструменти й налаштування), тоді обираємо розділ “Налаштування облікового запису”.

Після того натискаємо прогортуємо сторінку трохи нижче та натискаємо на “Перехід на розширений обліковий запис”, у вікні, яке розгорнеться, натискаємо на кнопку “Надіслати запит на отримання налаштувань”.

Далі Google Merchant Center попросить вас сказати вашу бізнес-модель. Якщо ви співпрацюєте з кількома інтернет-магазинами, допомагаєте їм розвиватися та створюєте для них акаунти, то можете обрати третій блок “Партнери”, але, якщо ви онлайн-підприємець, який продає товари на різних інтернет-магазинах, то найкращим варіантом для вас буде перший тип акаунту “Продавці”. Після того оберіть “Кілька брендів”, тобто ви маєте кілька інтернет-магазинів. Потім натисніть на кнопку внизу “Надіслати запит”.

Коли ви надішлете запит, то відкриється вікно підтвердження надсилання запиту на створення розширеного облікового запису (мультиакаунту). Однак для розгляду вашого запиту може знадобитися деякий час. Офіційна довідка каже, що це може тривати кілька днів, але з нашого практичного досвіду розгляд відбувається до години часу, тому поставте галочку у відповідному місці та натисніть на кнопку “Надіслати запит на отримання налаштувань”.

Про те, що ви отримаєте розширені налаштування, має прийти електронний лист, але зазначимо, що статус вашого запиту можна переглянути, якщо натиснути на шестерню (Інструменти й налаштування), тоді натиснути на “Налаштування облікового запису”, а потім на “Перехід на розширений обліковий запис”. Як ви можете побачити на скріні нижче, наш запит вже обробився і це зайняло буквально 2-3 хвилини, тому для того, щоб перейти на розширений обліковий запис натисніть на відповідне посилання “тут”.

Вас перекине на розширений обліковий запис Google Merchant Center, але англійською. Тому для зручності можете натиснути на шестерню, тоді на “Account settings” та в першому полі обрати українську мову, після чого не забудьте натиснути на кнопку “Save”, щоб зберегти зміни.

Після того поверніть на головний екран Merchant Center (Натисніть на лого в лівому верхньому куті), далі натисніть на “Облікові записи”, а тоді – на синю кнопку “+”, щоб додати ще один акаунт для вашого іншого інтернет-магазину.

У вікні, яке відкриється, впишіть необхідні дані у відповідних полях та натисніть на кнопку “Зберегти”.

Потім всі ці облікові записи можна буде налаштувати під кожен окремий інтернет-магазин (зв’язати) з одного облікового запису Google Merchant Center. У кожному такому обліковому записі Merchant Center потрібно буде підтвердити право власності на сайт та, щоб мати можливість рекламуватися, зв’язати його з відповідним рекламним кабінетом Google Ads. Щоб дізнатись, як це робити легко та швидко, ви маєте можливість отримати доступ до нашого чек-листа, в якому містяться детальні відеоінструкції, тому ви можете завантажити його, якщо натиснете на посилання.
Зараз ми покажемо вам, який вигляд буде мати ваше меню, коли ви створили мультиакаунт Google Merchant Center, в якому створили акаунти для кожного зі своїх інтернет-магазинів.

Як ви бачите на скріні вище, є колонка з назвою облікових записів, колонка вебсайтів, до яких буде мати відношення певний обліковий запис та ідентифікатор кожного з цих дочірніх облікових записів, які позначені цифрою 2. А ваш головний обліковий запис залишиться той, який позначений цифрою 1, з якого ви подавали заявку на створення мультиакаунту в Google Merchant Center.
На цьому все, дякуємо вам, що дочитали нашу статтю до цього моменту! Таким чином, сьогодні ви дізнались, як організовується робота реклами для кількох інтернет-магазинів в Google.
Якщо підсумувати все, що було до того, можна сказати, що дуже зручно, коли все підв’язано до однієї пошти, яка виділена на ваші рекламні ресурси, на якій ви створюєте облікові записи, ресурси, контейнери та мультиакаунт для різних інтернет-магазинів. Кожен інтернет-магазин повинен мати свій окремий ресурс для того, щоб було зручно аналізувати та передавати дані, щоб нічого не губилось та не плуталось.
Нагадаємо вам, що ви можете завантажити чек-лист, в якому є понад 80 відеоінструкцій, порад, скриншотів, як правильно все під’єднати, налаштувати та підготувати свій інтернет-магазин до реклами для того, щоб просувати свій бізнес в Інтернеті та отримувати успішний результат – збільшення прибутку.
Дякуємо, що читаєте нас, ми це дуже цінуємо! Ви неймовірні люди вже через те, що ви підприємці та намагаєтесь зробити економіку України кращою, коли продаєте свої товари, а ми вам в цьому завжди допомагаємо.
Як ви знаєте, наше головне правило – без паніки, у вас все вдасться!
Якщо у вас виникають додаткові запитання – можете з легкістю ставити їх у telegram-чаті “Рекламна кухня” https://t.me/reklamna_kukhnya. Ми завжди раді вітати вас і допомогти кожному, хто горить бажанням пізнавати щось нове разом з нами!
Збільшимо продажі вашого інтернет-магазину. Залиште ваші контакти, будь ласка. Консультант зателефонує і надасть вичерпну інформацію, як ми можемо бути корисні вашому бізнесу.
Навчіться професійно налаштовувати рекламу для інтернет-магазину на нашому спеціалізованому курсі: