Простий спосіб створити й підвищити довіру до магазину — скористатися Google Customer Reviews. Google відгуки клієнтів — це безкоштовна програма збору відгуків про компанію, які користувачі залишають після того, як зробили покупку у вашому інтернет-магазині. Після реєстрації в Google Відгуках клієнтів, ви можете додати на сайт значок інтеграції Google і свій рейтинг продавця – зведений результат опитувань сервісу, який відображається у вигляді оцінки магазину в зірочках (від 1 до 5).

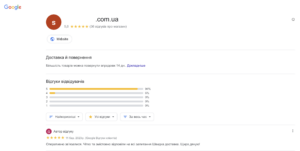
Рейтинг продавця демонструє якість обслуговування клієнтів у вашому магазині. Він може показуватися в звичайних та платних результатах пошуку. Рейтинг продавця може містити:
На скріні нижче бачимо приклад контекстного оголошення в пошуковій мережі, яке містить рейтинг продавця у зірочках ⭐️⭐️⭐️⭐️⭐️. Погодьтесь, таке оголошення вигідно вирізняється серед оголошень конкурентів.
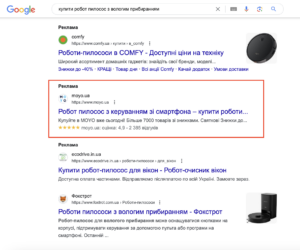
Якщо ваш магазин хоче взяти участь у програмі “Google Відгуки клієнтів”, на веб-сайті має бути сторінка підтвердження замовлення. Крім того, він має відповідати таким технічним вимогам:
У класичній версії Merchant Center для цього переходимо у розділ Зростання – Керувати програмами. Гортаємо сторінку, щоб побачити блок “Відгуки клієнтів” і тиснемо “Увімкнути”.
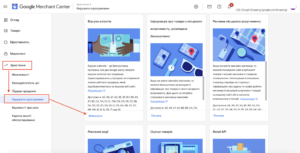
У Merchant Center Next активувати програму можна в розділі “Інструменти і налаштування” => “Доповнення”
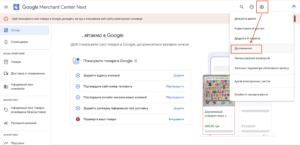
Знаходимо програму Google Відгуки клієнтів та натискаємо “Активація”.
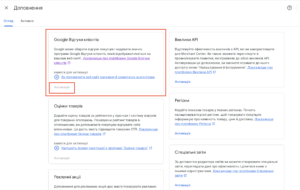
2. Приймаємо угоду про участь у програмі і тиснемо на “Зберегти та продовжити”.
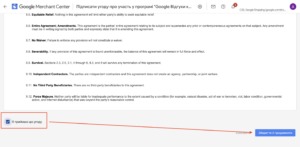
3. Ми потрапимо на сторінку налаштувань, звідки потрібно скопіювати коди і попросити програміста встановити їх на сайт:
3а) Основний скрипт для збирання відгуків. Цей скрипт є обовʼязковим, тому що саме він генерує поп-ап на сторінці подяки із пропозицією взяти участь в опитуванні.
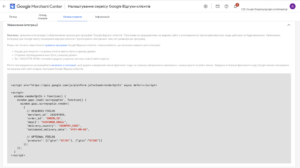
3б) Скрипт для відображення плашки рейтингу продавця на сайті. Цей скрипт встановлюємо за бажанням.
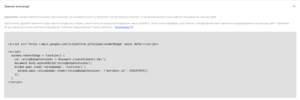
Про те, як відредагувати код під свій інтернет-магазин і правильно скласти технічне завдання для програміста, ми детально розповімо нижче, а поки переходимо до наступного кроку.
4. Після того, як програміст встановить код на ваш сайт, користувач після завершення покупки побачить діалогове вікно модуля згоди на опитування.
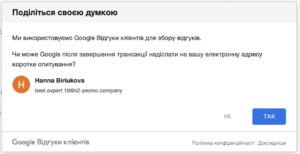
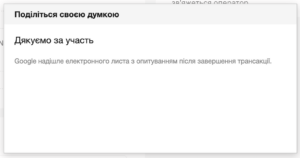
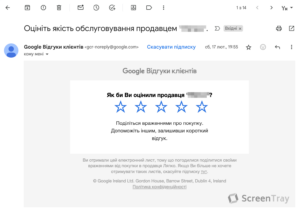
7. Для того, щоб керувати програмою відгуків, потрібно перейти в Merchant Center у “Налаштування — Налаштування сервісу Google Відгуки клієнтів”.
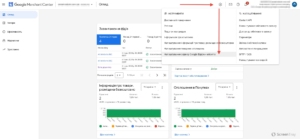
Для нової версії Merchant Center Next необхідно відкрити головну сторінку, де після активації програми зʼявиться нова вкладка “Відгуки”.
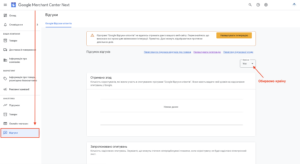
Тут ви зможете переглянути інформацію про те, скільки отримано згод на опитування, кількість надісланих опитувань, кількість успішно завершених опитувань, рейтинг продавця та загальну кількість відгуків, отриманих з допомогою цієї програми.
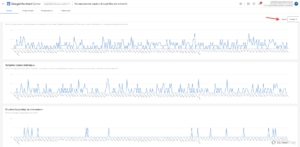
Щоб у вашому інтернет-магазині працювала програма Google відгуки потрібно попросити програміста, щоб він встановив наступні коди на сторінці підтвердження замовлення (сторінці подяки):
<script src=”https://apis.google.com/js/platform.js?onload=renderOptIn” async defer></script>
<script>
window.renderOptIn = function() {
window.gapi.load(‘surveyoptin’, function() {
window.gapi.surveyoptin.render(
{
// REQUIRED FIELDS
“merchant_id”: 187540385,
“order_id”: “ORDER_ID“,
“email”: “CUSTOMER_EMAIL“,
“delivery_country”: “COUNTRY_CODE“,
“estimated_delivery_date”: “YYYY-MM-DD“,
// OPTIONAL FIELDS
“products”: [{“gtin”:”GTIN1“}, {“gtin”:”GTIN2“}]
});
});
}
</script>
де потрібно:
Якщо у вас поле E-mail не обов’язкове на етапі оформлення замовлення, то код буде спрацьовувати лише для тих користувачів, які залишили свій мейл. Користувачам, які не залишили мейл, діалогове вікно модуля згоди на опитування з’являтися не буде.
Необов’язкове поле: products — це масив, в якому передають GTIN товарів, щоб окрім відгуків про магазин, збирати ще й відгуки про товари. Можна не передавати цей параметр.
OPT_IN_STYLE – задає розміщення діалового вікна згоди на опитування, яке з’являється після завершення покупки на вашому сайті. За замовчуванням це вікно з’являється по центру екрану. Тобто цей параметр має значення CENTER_DIALOG за замовчуванням. Якщо бажаєте змінити його розміщення — задайте відповідне значення, зі списку нижче:
Для того, щоб задати мову модуля опитування, потрібно на сторінці подяки за замовлення розмістити код:
<!– BEGIN GCR Language Code –>
<script>
window.___gcfg = {
lang: “LANGUAGE“
};
</script>
<!– END GCR Language Code –>
де LANGUAGE потрібно замінити на:
Розмістіть наступний код на кожній сторінці вашого сайту:
<script src=”https://apis.google.com/js/platform.js?onload=renderBadge” async defer></script>
<script>
window.renderBadge = function() {
var ratingBadgeContainer = document.createElement(“div”);
document.body.appendChild(ratingBadgeContainer);
window.gapi.load(‘ratingbadge’, function() {
window.gapi.ratingbadge.render(ratingBadgeContainer, {“merchant_id”: “MERCHUNT_ID”
“position”: “POSITION“
});
});
}
</script>
де MERCHUNT_ID – це ідентифікатор вашого аккаунта у Merchant Center (обов’язковий параметр).
POSITION – необов’язковий параметр, що визначає розміщення значка на вашому сайті. За замовчуванням значок розміщується у правій частині екрану, тобто параметр приймає значення “BOTTOM_RIGHT”. Якщо бажаєте змінити його розміщення — задайте відповідне значення зі списку нижче:
Після того, як програміст встановить всі необхідні коди, рекомендуємо зробити тестову покупку на сайті та перевірити, чи з’являється вікно згоди на опитування, і чи приходить через заданий вами у коді час лист з опитуванням на вашу пошту, вказану при оформленні замовлення.
Якщо все працює, то тепер залишилося почекати, поки збереться достатня кількість відгуків про компанію.
Ще одна чудова можливість виділити своє рекламне оголошення в товарній видачі – додати Рейтинг товару у зірочках. На скріні нижче представлений приклад такого оголошення в Google Shopping .
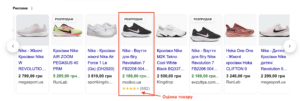
Для того, щоб дізнатись, як налаштувати програму “Оцінка товарів” (Product Ratings/Reviews) читайте статтю за посиланням.
Підписуйтесь на К2 у соцмережах, щоб не пропускати важливі новини, вигідні пропозиції, цікавий та корисний конент для підприємців і маркетологів: