Як ми вам й обіцяли в попередній статті “Що таке фід та яке місце займає Merchant Center в рекламній системі”, сьогоднішня стаття буде містити детальну покрокову інструкцію про те, як завантажити фід в Google Merchant Center.
До речі, в попередній статті ми коротко, простими словами пояснили, що таке фід та яке місце в рекламній системі займає Google Merchant Center. Тому, якщо ви навіть знаєте, що таке фід та розумієте, яку роль в успішному просуванні бізнесу відіграє Google Merchant Center, все одно радимо перейти на неї та поглянути на це все, можливо, трохи з іншої сторони ????.
Читайте максимально уважно, повторюйте за нами, наберіться терпіння, адже воно сьогодні точно знадобиться. Тому бажаємо вам гарного настрою та класно провести час разом з нами! Ми старались зробити так, щоб все було настільки доступно пояснено, наскільки це лише можливо.
Отож, гайда починати!
Якщо ваш акаунт новостворений і ви раніше не завантажували фід в Google Merchant Center, то вам потрібно перейти на лівій панелі інструментів в розділ “Товари”. Після того перед собою ви побачите такі два блоки, як на скрині нижче, а під ними є така непомітна кнопка “Створити фід (для досвідчених користувачів)”, на яку потрібно натиснути.

Якщо ви не бачите такої кнопки, то, можливо, вам просто потрібно прогорнути цю сторінку трохи нижче, бо розширення екрана не дозволяє. Інший варіант – зменште масштаб сторінки, щоб вам було видно цілу сторінку.
Якщо ви раніше вже завантажували фіди, то ви так само маєте перейти на лівій панелі інструментів у розділ “Товари”, потім обрати підрозділ “Фіди”, а тоді натиснути на синю кнопку “+”, як показано на скрині нижче.
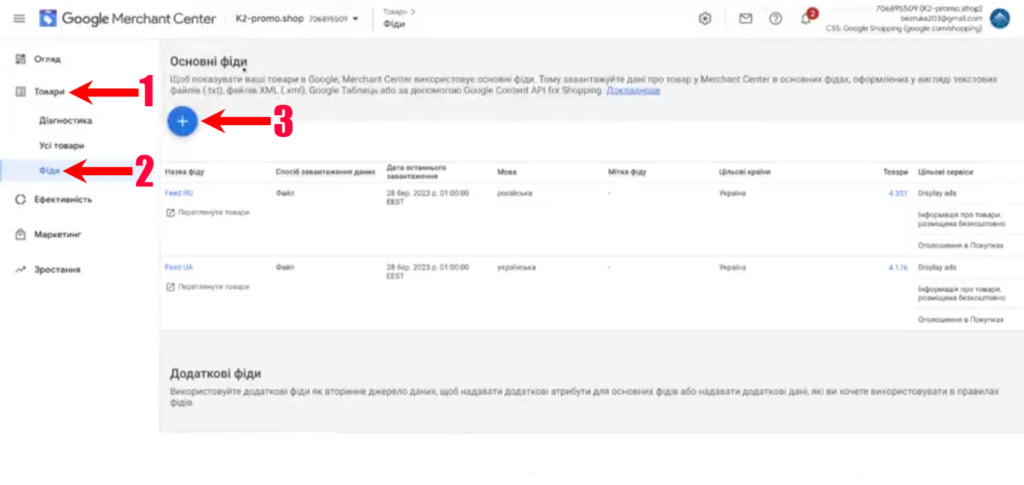
Вас має перекинути на те саме вікно, на яке вас перекинуло, якби ви натиснули на кнопку “Створити фід (для досвідчених користувачів)”.

Саме в цьому вікні ми будемо починати будувати зв’язок між сайтом та Google Merchant Center через фід. Якщо казати простіше, то ми будемо будувати такий собі тунель, по якому будуть передаватися дані. Зараз ми зробимо перший крок у цьому тунелі. Це все можна зобразити схематично приблизно так, як на скрині нижче.

На першому кроці нам потрібно заповнити основну інформацію, а саме додати цільову країну та цільові мови. Для цього потрібно натиснути на кнопку “Додати”.
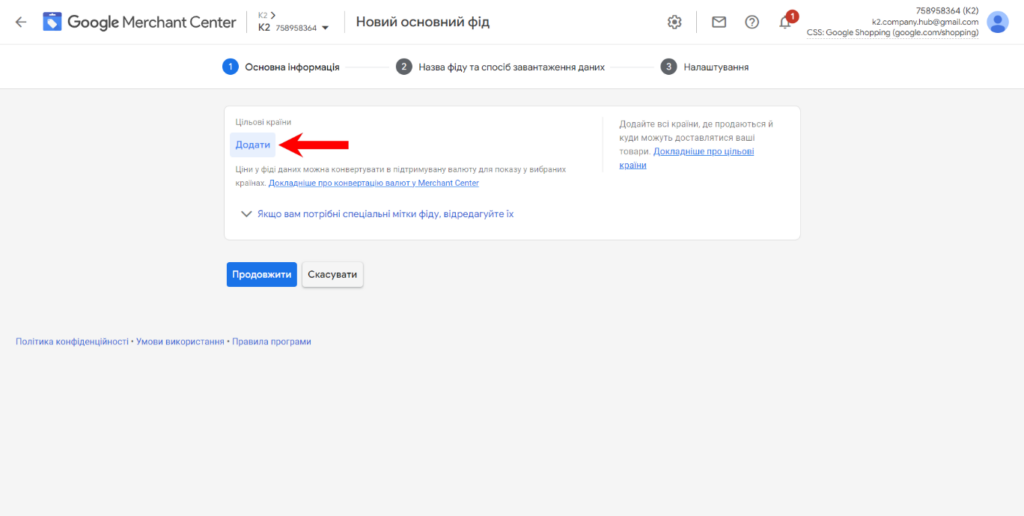
Далі оберіть ту країну чи країни, в яких ви плануєте рекламуватись. Ми обираємо Україну, але ви, своєю чергою, можете обирати ті країни, які вам потрібно, адже в реклами кордонів немає. Ми думаємо, що більшість з вас продає все ж таки також в Україні, тому повторюйте за нами ????. Після того натисніть на синю кнопку “Зберегти”, як показано на скрині нижче.
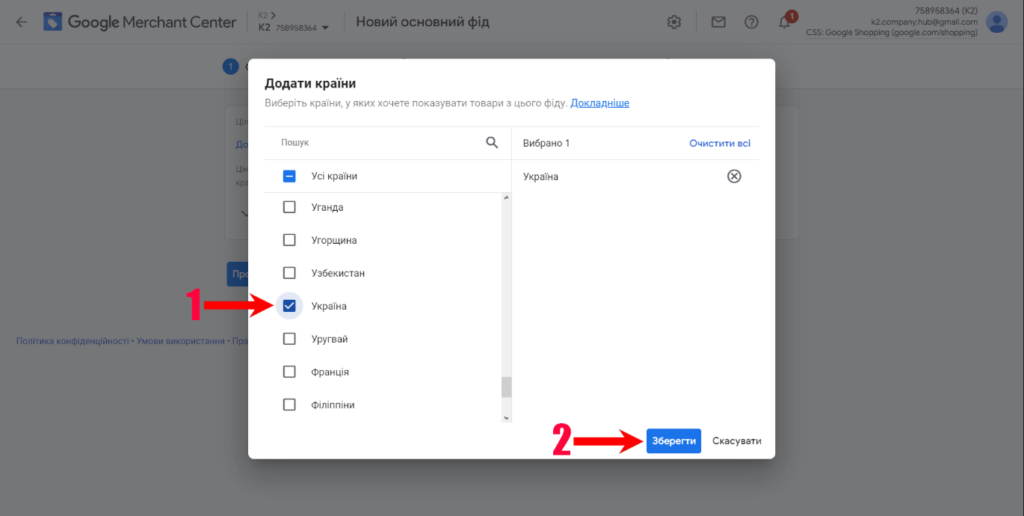
Потім має з’явитися поле з вибором цільової мови, тому натисніть на нього та оберіть мову. Ми будемо показувати, як завантажити фід в Merchant Center сам на прикладі українськомовного фіду, тому, відповідно, ми обираємо українську мову.. Якщо у своїх планах на майбутнє ви маєте намір завантажити фід іншою мовою, і у вас є версія сайту іншою мовою, то можете обрати ту, яка вам потрібна, але ні в якому разі не обирайте “російська (Україна)”, адже починаються різні збої в налаштуваннях, глюки й це до добра не приведе у всіх можливих сенсах цього слова.
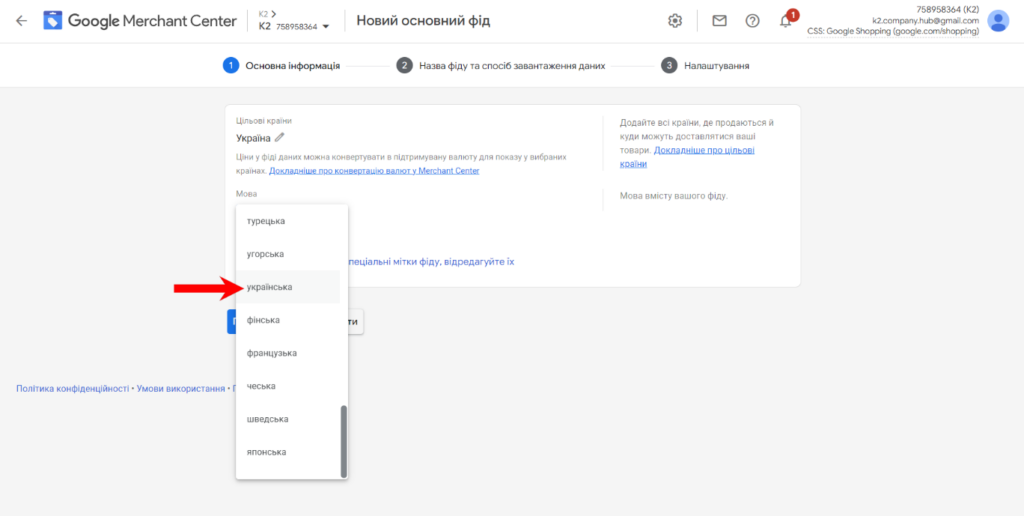
Далі у вас може з’явитися блок “Вибрати цільовий сервіс”, в якому ви залишаєте обраними за замовчуванням всі пункти, які вам вибили (їх може бути 2, 3 чи ін.). Якщо у вас нічого не з’явилося – нічого страшного, можете спокійно рухатись далі, адже в одній з наступних статей ми покажемо, як зробити так, щоб вони з’явилися.
Взагалі, якщо ви зайдете на наш блог і переглянете в тій послідовності, яка є, ті статті, які входять у серії статей про налаштування Google Merchant Center, то у вас точне все вдасться (ми публікуємо їх у порядку виконання налаштувань Google Merchant Center).
Отож, після всього цього натисніть на синю кнопку “Продовжити”, як показано на скрині нижче.

Тепер перейдемо до другого кроку і відразу зобразимо це схематично.
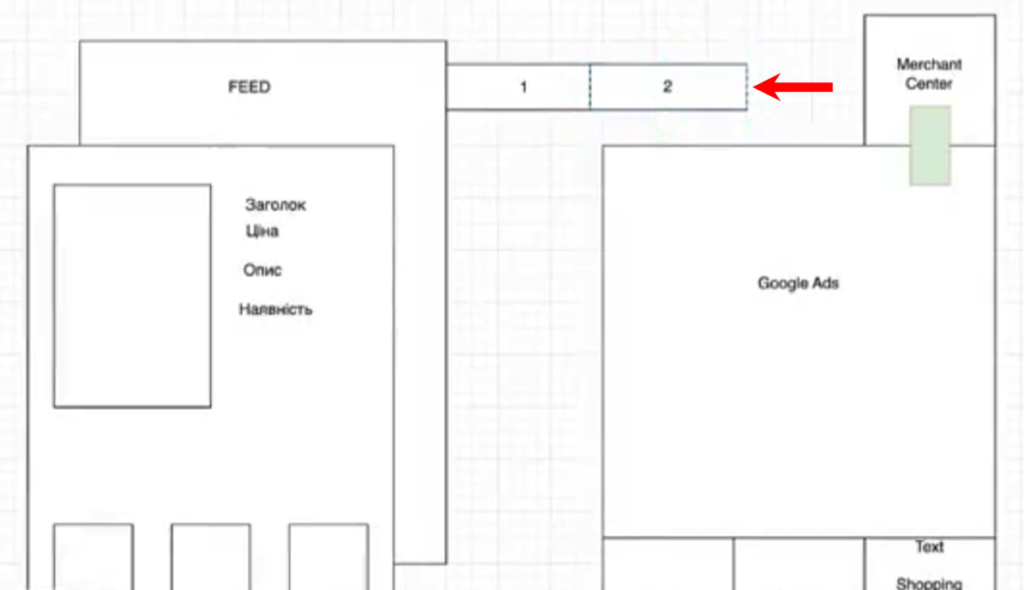
На другому кроці “Назва фіду та спосіб завантаження даних” в першому полі “Назва основного фіду” впишемо назву фіду. Для прикладу, ми назвемо “Всі товари (українська)” (червона стрілка під номером 1 на скрині трохи нижче).
Тепер скажемо кілька слів про методи завантаження. Як ви можете знати з попередньої статті “Що таке фід та яке місце займає Merchant Center в рекламній системі”, фід – це всього-на-всього таблиця. Відповідно, інформацію про товар можна завантажити в Google-таблицю у звичайному табличному форматі, тому як спосіб завантаження можна обрати перший пункт “Google Таблиці”.
Єдиною незручністю цього варіанту буде автоматичне оновлення цієї таблиці. Якщо в цій таблиці приблизно два, три, п’ять, десять чи кілька десятків, то ще якось плюс-мінус можна завантажувати таблицю і працювати з ними. Проте для основного фіду ми ніколи не використовуємо цей спосіб передавання даних в Merchant Center.
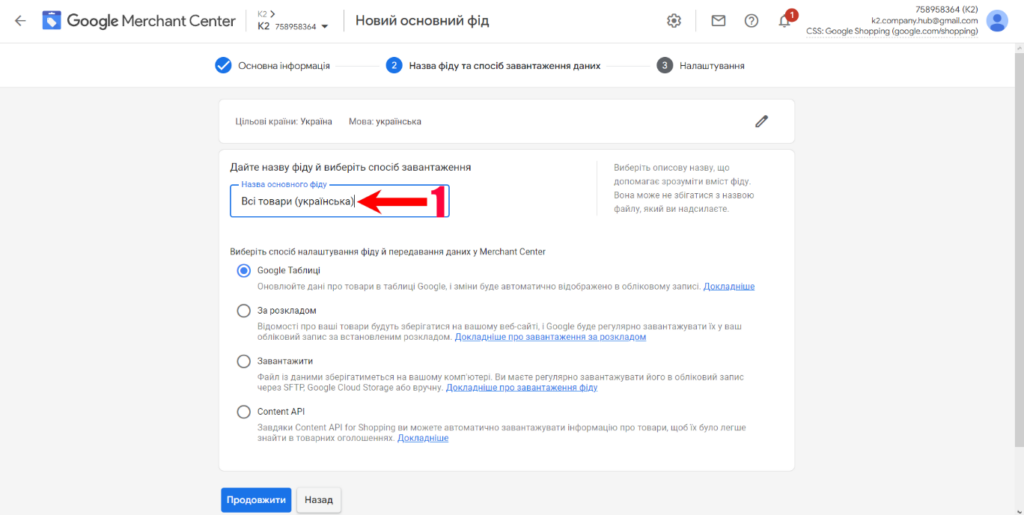
Для основного фіду ми завжди використовуємо другий спосіб передавання даних “За розкладом”, про який далі буде йти мова під час налаштування фіду.
Також ви можете обрати спосіб “Завантажити”. При виборі цього методу можна буде завантажити готовий файл і мати таблицю в себе на комп’ютері чи на хостингу. Тут єдиний нюанс – необхідно постійно оновлювати цей файл. На практиці наша компанія теж його ніколи не використовує.
Завантажувати інформацію про товар можна на пряму з сайту через API (спеціальна “труба”, яка з’єднує два різні сервіси). При виборі способу “Content API” йде вивантаження з сайту на пряму в Google Merchant Center без ніяких фідів, табличок, XML-файлів. Для прикладу, такий метод використовує платформа Shopify, однак в Україні цей майданчик не є дуже популярним (найбільш популярна в США).
Саме тому, як ми вже казали, ми обираємо метод “За розкладом” та натискаємо на синю кнопку “Продовжити”, як показано на скрині нижче.
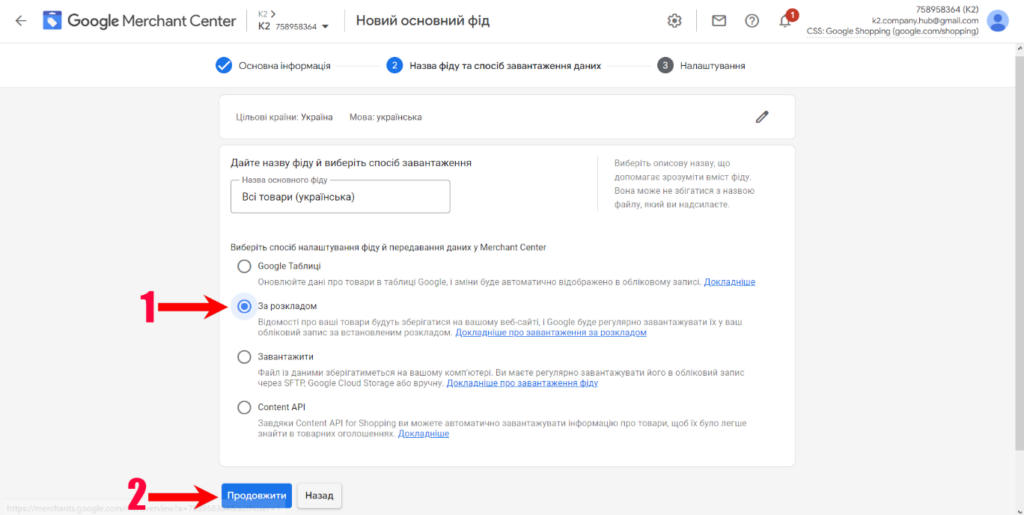
Тепер ми з вами перейшли до третього кроку “Налаштування”. Позначимо схематично.

У першому полі “Назва файлу” введемо назву файлу фіду, нехай це буде “Всі товари”.
Наступне, на чому хочемо особливо наголосити, це частота завантаження, адже часто підприємці мають багато питань щодо цього моменту. В “Частоті завантаження” мінімальну частоту, яку можна задати – щодня. Для вашого розуміння, на цьому кроці ми задаємо те, що інформація в Google Merchant Center буде оновлюватися один раз в день. Якщо інформація у фіді оновлюється миттєво з тим, що ви змінили на сайті, то інформація в Google Merchant Center оновлюється через день. Тобто частоту завантаження та годину, коли буде оновлюватись інформація, ми зараз і будемо налаштовувати.
Отож, в полі “Частота завантаження” обираємо “Щодня”, час залишаємо “00:00”, що загалом навіть добре, адже в такій годині набагато менше навантаження на сервер. Також обов’язково простежте, щоб був правильний часовий пояс (український за Києвом).
Наступне, що потрібно зробити – ввести URL-адресу файлу. Зараз ми покажемо вам, де шукати URL-адресу файлу на кожній, з найбільш популярних платформ для продажу товарів в Україні, а саме на Prom, WordPress, OpenCart та Хорошоп.
Якщо ваш сайт зроблений на Prom, то зліва в меню перейдіть в розділ “Товари та послуги”, після того натисніть на білу кнопку “Експорт” в правому верхньому куті екрана, як показано на скрині нижче.
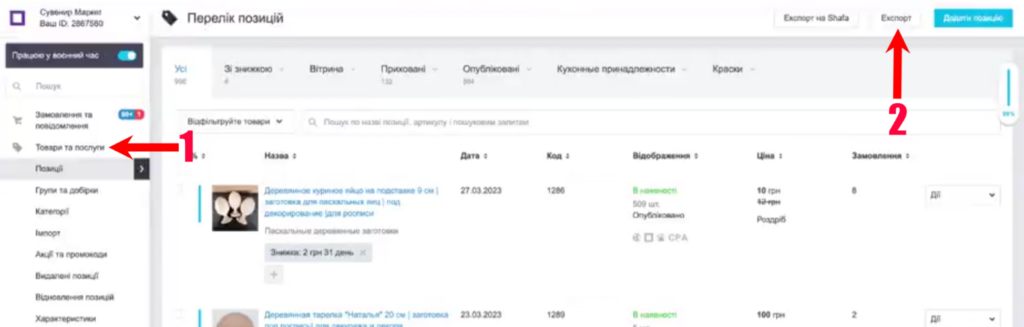
Перед вами відкриється таке вікно, як на скрині нижче, в якому потрібно в першому розділі “Налаштування груп та позицій для експорту” обрати пункт “Експортувати всі групи та всі позиції”, в розділі “Формат для експорту” обрати пункт “Фід даних Google Merchant Center (формат .xml), а в розділі “Мова товарів” обрати ту, яка вам потрібна (для нас це українська мова). Після того натисніть на кнопку “Згенерувати посилання”.

Далі біля згенерованого посилання вам потрібно натиснути на кнопку “Копіювати посилання” та вставити його в поле “URL-адреса файлу” в Google Merchant Center.

Якщо ваш сайт зроблений на Хорошопі, то зверху екрана в меню оберіть розділ “Маркетинг”, після того зліва в меню оберіть розділ “Маркетплейси” і біля фіду “Google Feed for Merchant Center” натисніть на “XML (ua)” (ми показуємо на прикладі української мови), щоб згенерувати файл, як показано на скрині нижче.

Далі просто скопіюйте посилання сторінки, яка вам відкрилась та вставте в Google Merchant Center в поле “URL-адреса файлу”.
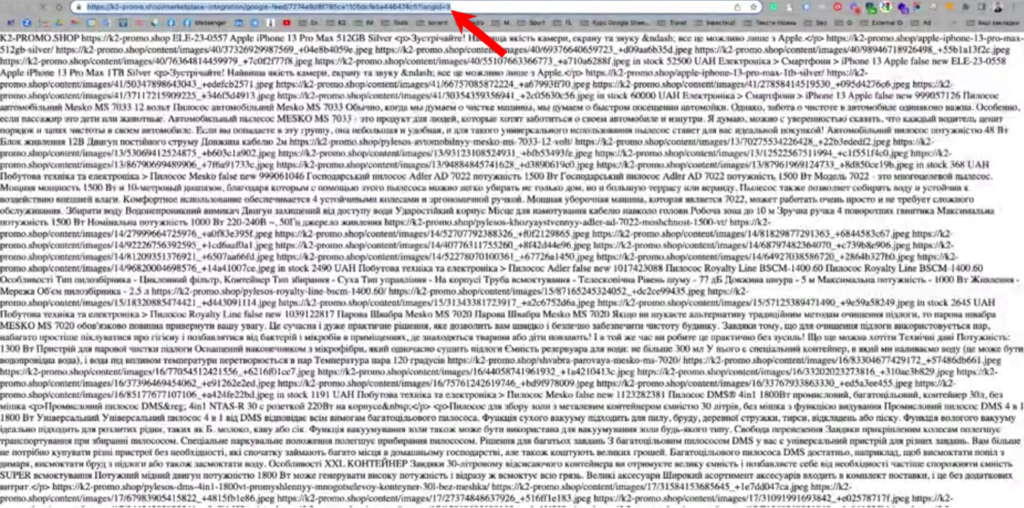
Якщо ваш сайт зроблений на OpenCart, то ми рекомендуємо розширення “UNIXml Pro”, яке можна знайти, якщо зліва в меню обрати розділ “Розширення”, потім обрати знову підрозділ “Розширення”, тоді у фільтрі знайти “Канали просування” та натиснути на олівець (Редагування), як показано на скрині нижче.

Після того зайдіть в розділ “Вивантаження з магазину” та оберіть, для прикладу, Google Merchant Center і згенеруйте посилання. Якщо ви встановлювали цей модуль, то в нашому чек-листі в описі до цього модуля є інструкція про те, як генерувати посилання та як формувати українську версію цього фіду.
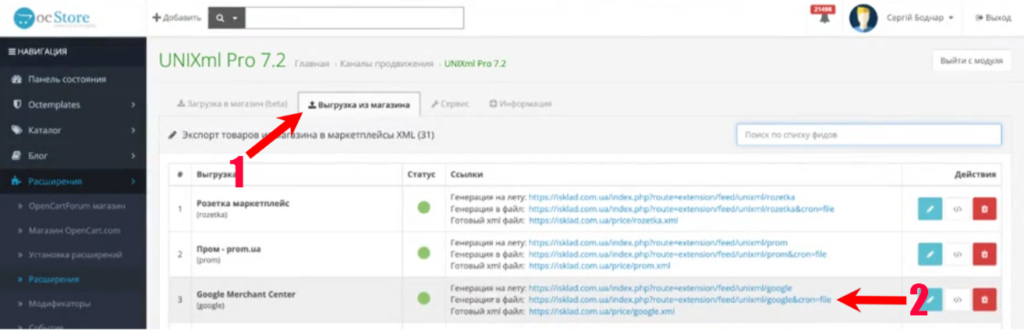
Якщо ваш сайт зроблений на WordPress і якщо ви використовуєте той плагін, який ми розробили та який ми рекомендуємо, то коли ви наведетесь мишкою в лівому верхньому куті екрана на назву свого інтернет-магазину та оберете “Ecommerce WPAdmin options”, ви зможете знайти посилання на фід.

Потім прогорніть донизу та скопіюйте те посилання, яке вам потрібно (є для Google та Facebook).
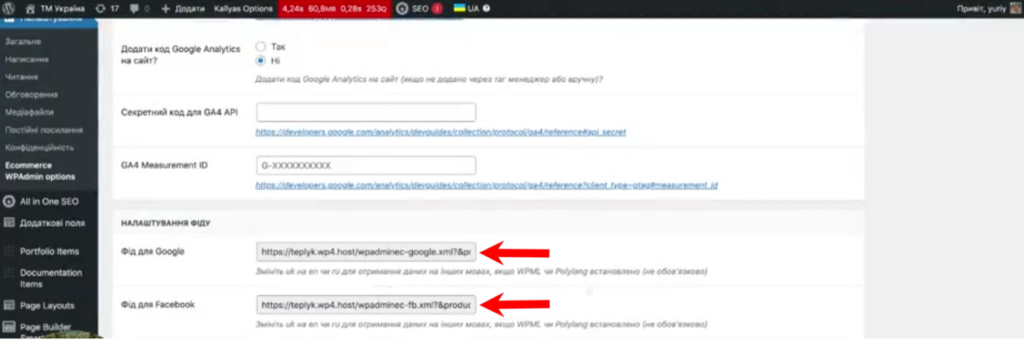
Ми показали вам, де можна знайти URL-адресу в залежності від того, на якій платформі зроблений сайт вашого інтернет-магазину, тому вставте посилання в поле “URL-адреса файлу”, як показано на скрині нижче.

Хочемо також наголосити на тому, чому ми говоримо зараз саме про всі товари. Дуже багато хто каже: “А як обрати товари? Я не хочу всі товари рекламувати”, що тоді робити в такому випадку? Дивіться, про те, як обрати товари та як їх поскладати в рекламних кампаніях можна говорити тоді, коли ви вже будете на етапі рекламних стратегій, тому поки що ми рекомендуємо працювати зі всіма товарами.
Про те, як відбирати товари на рівні рекламної кампанії за певними параметрами (ідентифікатори, продакт тайпи чи мітки), які потрібно “загнати” в рекламну кампанію, ми ще, можливо, напишемо статтю, тому обов’язково стежте за оновленнями в нашому блозі ????.
Зараз для нас головне, щоб ви зрозуміли, як це все має налаштуватись саме з технічної сторони. Також плюсом того, що ви завантажите в Google Merchant Center всі товари, а не будете їх ділити на етапі створення фіду на окремі категорії, буде те, що всі товари будуть в безкоштовні видачі Google, про яку ми так часто згадуємо в останніх наших статтях. Тобто воно вам нічого не коштуватиме, їсти просити не буде, а час від часу якийсь продаж та й капне, то чому ж втрачати такий крутий шанс ????.
У будь-якому разі ви можете завантажувати в Merchant Center товари за вже поділеними категоріями, тут головне, щоб ви розуміли що ви робите і для чого. Ми для простоти, як зазвичай робимо для наших клієнтів, спочатку завантажуємо всі товари в Google Merchant Center, а тоді вже рекламуємо лише ті, які необхідні.
Отож, третій крок налаштування завершений, тому можете прогорнути нижче та натиснути на синю кнопку “Створити фід”.
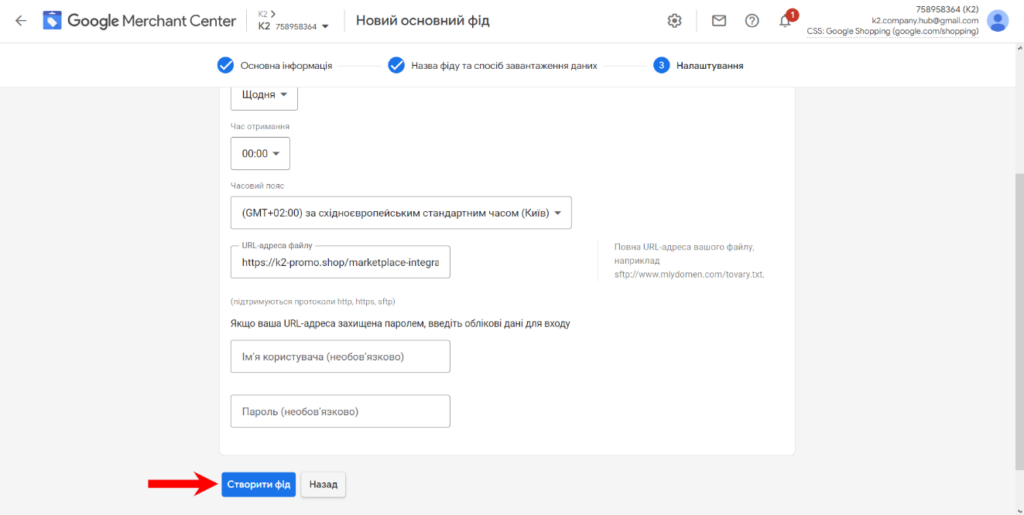
Після того потрібно зачекати кілька секунд, щоб вас перевело на нову сторінку, і коли все завантажиться, то не поспішайте ніде клацати. Не варто нікуди спішити, адже тут є така собі підстава з точки зору інтерфейсу Google Merchant Center
Щойно ми побудували тунель з трьох кроків. На першому кроці ми задавали країні та мову, на другому кроці – метод завантаження, на третьому кроці – завантаження самого файлу та частоту його оновлення. Однак зараз цей тунель порожній, адже, як ви пам’ятаєте ми поставили завантаження о 00:00, тому зараз потрібно ніби сказати Гуглу: “Погнали! Завантажуй інформацію за допомогою фіду з сайту в Merchant Center”.
Це можна зробити двома способами: перший варіант – дочекатися автоматичного завантаження о 00:00, другий – зробити це вручну. Ми з вами не будемо чекати до 12 ночі, тому використаємо другий спосіб, а вже о 12 ночі воно ще раз оновиться, але вже автоматично.
Хочемо наголосити на тому, що часто запитують: якщо ви змінювали на сайті (змінилась ціна, додалися/видалилися товари, змінили опис, розширили заголовок та ін.), то у фіді воно зміниться автоматично, але для того, щоб ця вся інформація потрапила в рекламу, має перейти час автоматичного оновлення фіду. Тобто, якщо ви сьогодні вносили певні зміни на сайті, то в рекламі вона з’явиться вже завтра, але якщо ви не хочете чекати, то ви можете виконати таку саму дію, яку ми зараз покажемо. Образно ми скажемо прямо зараз Гуглу, щоб він прямо зараз почав працювати з інформацією, бо ми не хочемо чекати до завтра.
Отож, нам потрібно натиснути не на велику синю кнопку посередині, а на кнопку “Витягти дані зараз” в правому верхньому куті екрана, як показано на скрині нижче.
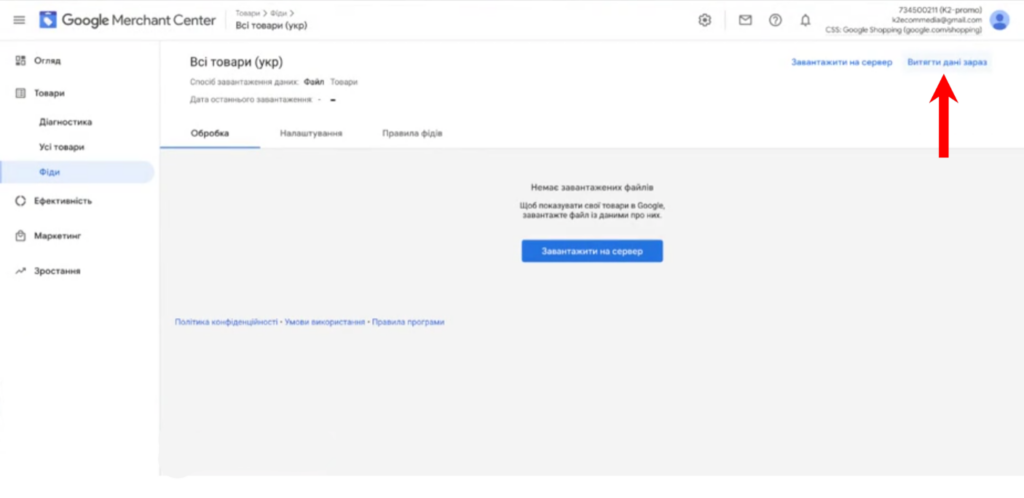
Не хвилюйтесь, якщо ви натиснули на кнопку, а нічого не відбулося, бо Google Merchant Center досить часто ось так підвисає, тому клацайте кілька разів, можливо, оновіть сторінку і знову понатискайте на неї. Натискайте на кнопку до тих пір, поки не почнеться процес завантаження даних на сервер Google (посередині має з’явитися напис “Ваш файл обробляється”).
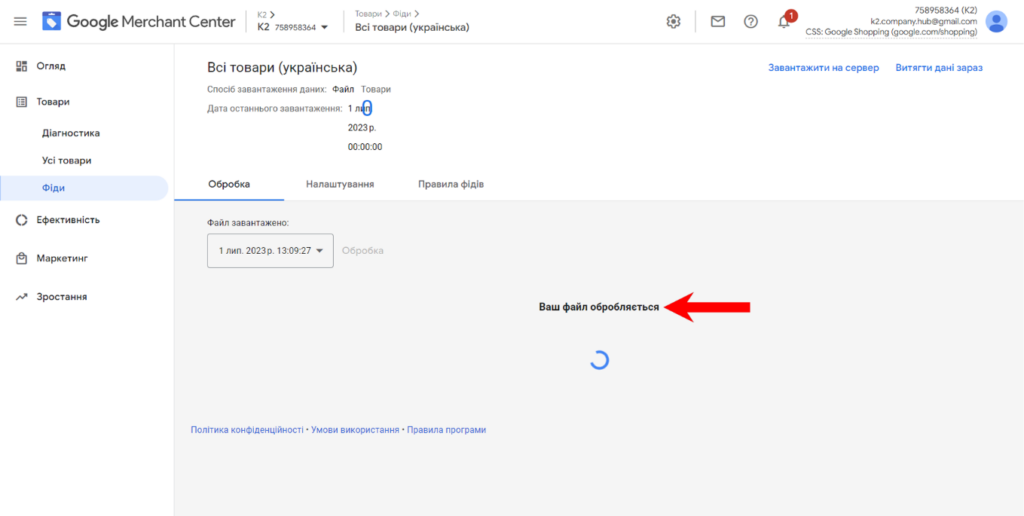
Якщо казати просити словами, то зараз Google “їсть” той файл, який ви завантажували через XML-посилання. Google Merchant Center перевіряє чи не перевищується кількість символів у заголовку більше ніж на 150 символів, чи кількість символів в описі не перевищує 5000 символів, чи заповнені всі необхідні параметри (інформація про title, description, ціну та ін.). Сервіс буде “пережовувати” ваш файл декілька хвилин (може хвилину, дві, три, головне дочекатися), а після того видасть інформацію, після якої почнеться модерація сайту.
Якщо у вас повністю новий акаунт, то Google-бот зайде на ваш сайт, зробить тестову покупку, яку можна буде скасувати, і таким чином він перевірить етапи модерації та скаже чи ваш сайт готовий до реклами в Google. Бот перевірить чи є онлайн-оплата та адресна доставка, чи є прописаними умови повернення, доставки й оплати товару та всі інші вимоги, які потрібно виконати до того (бажано виконати, щоб модерація пройшла успішно), як завантажувати фід. Якщо ви не знаєте, які це умови, то можете перейти на нашу попередню статтю “Що таке фід та яке місце займає Merchant Center в рекламній системі” та переглянути їх.
Тобто зараз йде перевірка файлу, який ви завантажили, а наступний процес, який буде відбуватися, – це модерація (відповідність вашого сайту до вимог Google, щоб рекламувати свої товари в оголошеннях).
Нам довелось почекати буквально 3 хвилин і в нас завершилася обробка завантаженого файлу. В нашому випадку Google каже нам, що опрацьовував наш файл українською мовою та знайшов там 4242 позиції. Також нам вибило проблему “Завеликий розмір товару”, тому ми натиснемо на стрілку збоку, щоб розгорнути її та переглянути детальну інформацію.
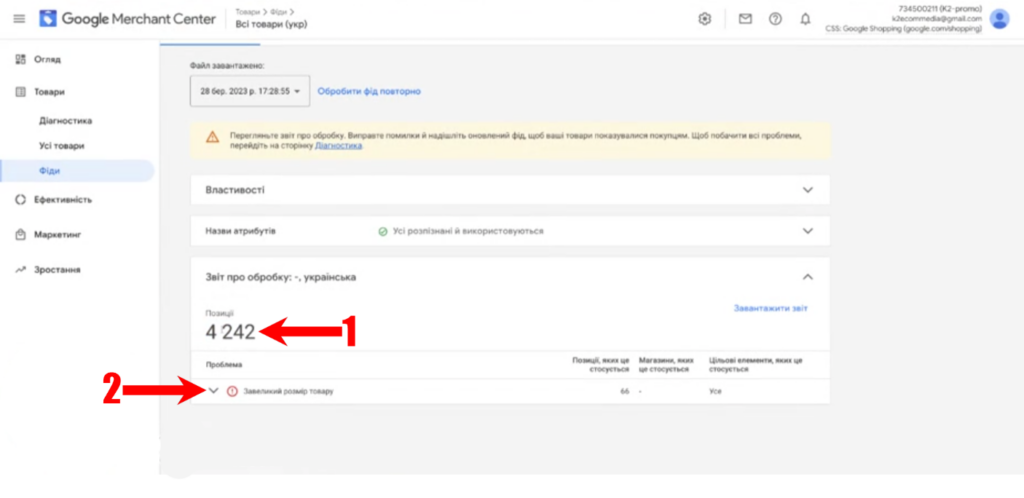
Тут нам показано ідентифікатори товарів, які мають завеликий розмір, що допоможе швидше виправити цю проблему, якщо буде така потреба.

У “Назві атрибутів” найчастіше є інформація, що все добре, що всі вони “розпізнані й використовуються” і тут також можна натиснути на стрілку, щоб розгорнути детальнішу інформацію.

Тут якраз можна побачити ті параметри (навіть трохи більше), коли говорили про таблицю фіду (про це можна прочитати в попередній статті).
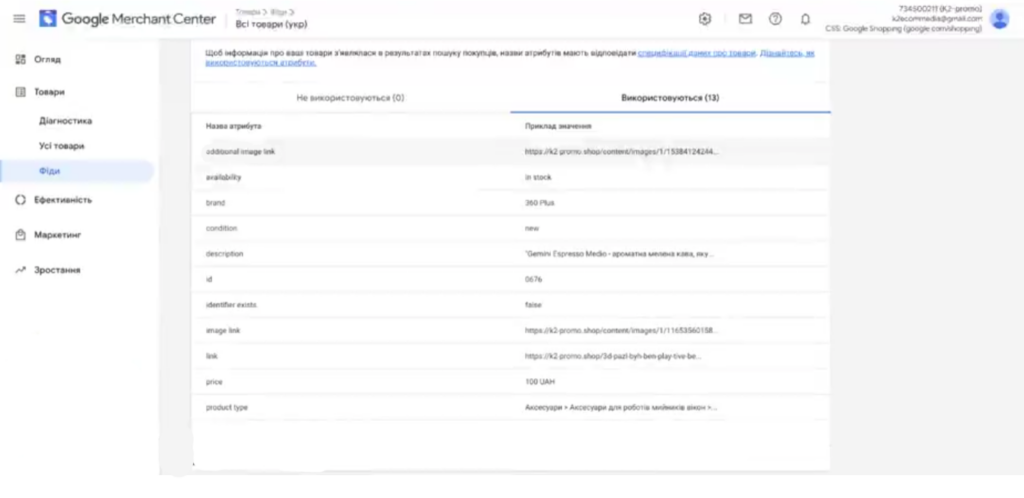
Тепер ми з вами перейдемо до наступного етапу – модерації цього акаунта і цих товарів. Спершу перейдемо зліва в меню в розділ “Товари” в підрозділ “Діагностика”, де через деякий час (можливо, через кілька годин) з’явиться інформація про те, що позиції очікують на розгляд.
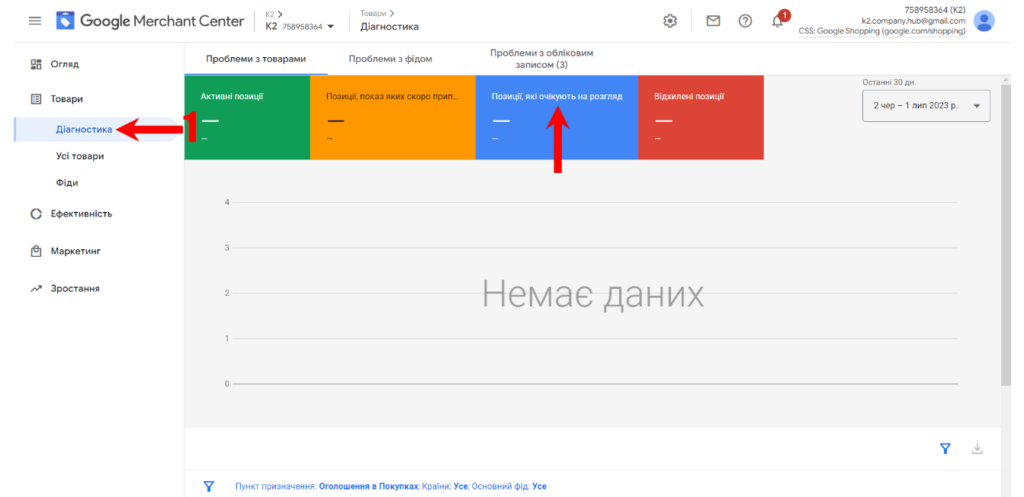
Ми підготували для вас скриншоти від студентів та наших клієнтів, тому зараз ми покажемо все на прикладі. На скрині нижче ви можете побачити, що 52 товари відхилені, що не є страшно, адже вони тільки-но потрапили в Google Merchant Center і це нормально. Потім вони перейдуть в синє поле “Позиції, які очікують на розгляд”. Якщо позиції потрапили в синє поле, то це означає, що пішов процес модерації та Google вже перевіряє ваші товари. Також, як ми вже казали вище, через кілька годин може з’явитися невеликий графік (червона стрілка під номером 3).
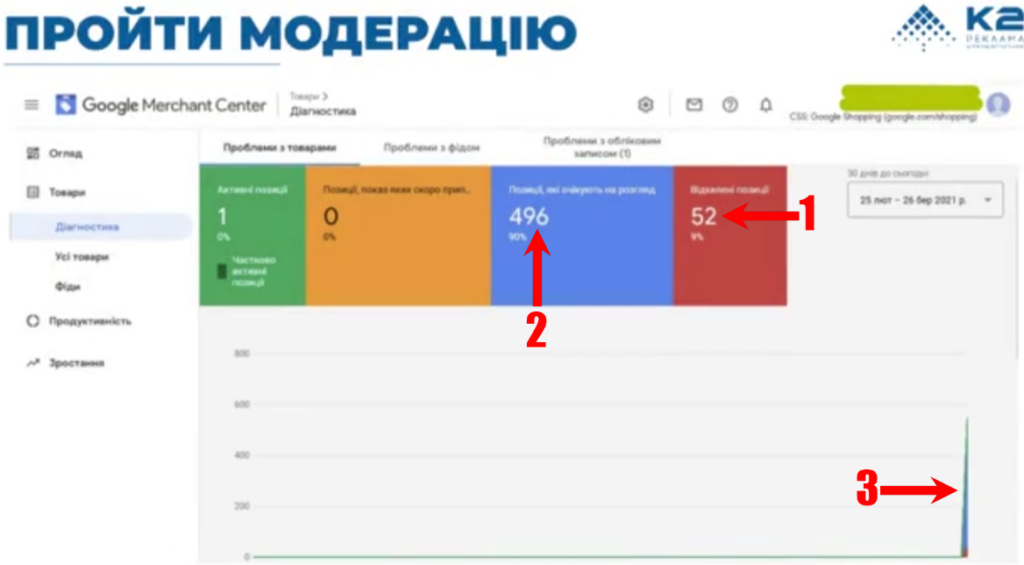
З часом, якщо все окей та ваш Merchant Center не буде блокуватися, всі товари з синього поля перейдуть в зелене “Активні позиції”. Таким чином у вашому житті з’явиться зелена смуга, яка буде символізувати кількість товарів, яка доступна для реклами в Google Shopping, як показано на скрині нижче.
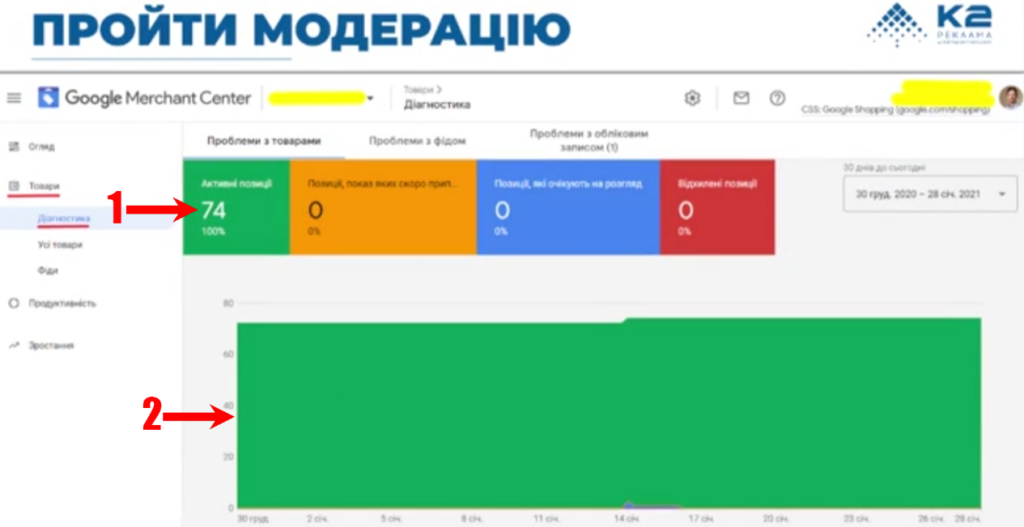
Також у вас може з’явитися зелено-червона смуга, де зелена смуга буде символізувати кількість товарів, які доступні для реклами, а червона – кількість товарів, які недоступні через ті, чи інші причини, як показано на скрині нижче. Причиною може бути замале зображення, відсутнє посилання на товар, відсутній заголовок або, наприклад, їх може не бути в наявності.
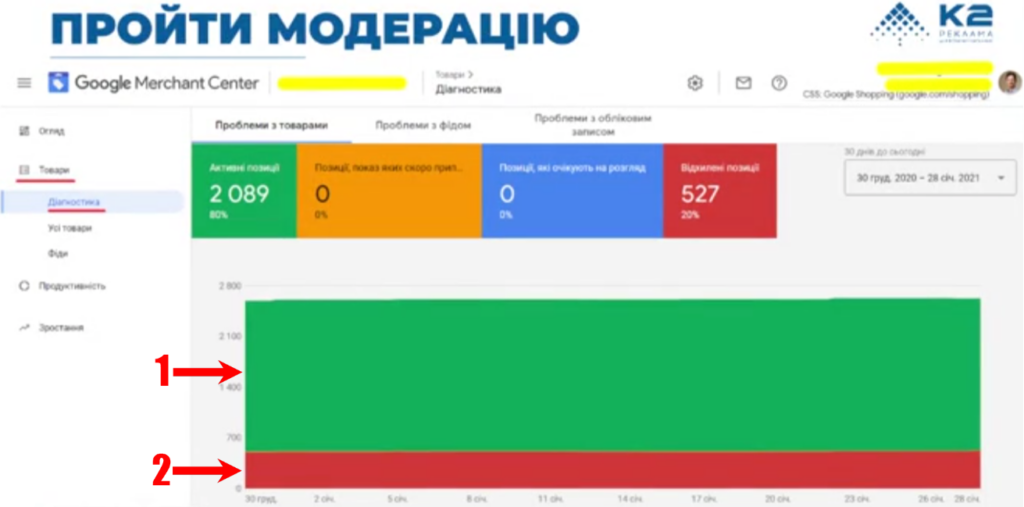
Якщо ви хочете зробити так, щоб ваші товари з червоного поля потрапили в зелене та рекламувалися, то прогорніть сторінку донизу де ви зможете побачити різні рекомендації (червона стрілка під номером 1), які потрібно уважно прочитати, щоб зрозуміти, що потрібно виправити, щоб товари почали рекламуватися. Гугл також вам надасть приклад товарів, які потрібно поправити (червона стрілка під номером 2), тому ви можете відразу все виправити.
До того ж радимо обов’язково користуватись значком знаку питання, який стоїть поруч з рекомендацією, адже там є багато підказок. Перед тим, як писати нам в підтримку чи писати в підтримку Google, перечитайте інформацію, яку можна знайти під тим знаком питання. Нормально, якщо ви чогось не зрозумієте з першого разу, тому перечитайте ще кілька разів. Також можете собі зробити невелику перерву, після якої з новими силами та свіжим поглядом погляньте на ті підказки знову – це 100% допомагає, адже перевірено на власному досвіді нашої компанії ????.
Варто зазначити, що жовтий трикутник біля цих рекомендацій нічого поганого не означає, бо це насправді просто інформаційне повідомлення, але, якщо ви бачите червоний кружечок, тоді це вже буде означати що, можливо, щось заблоковано. Саме тому в першу чергу потрібно виправляти повідомлення з червоним кружечком, а не жовтим трикутником, якщо говорити максимально доступно.
У будь-якому разі ви завжди можете звертатись до нас зі своїми питаннями, на які ми люб’язно всією нашою спільнотою дамо відповідь.
На завершення також хочемо розповісти про те, з чим ми часто стикаємося, – блокування акаунту Google Merchant Center через введення в оману. На жаль, не відомо за якими параметрами Google блокує акаунти через введення в оману або через шахрайські дії навіть коли інтернет-магазин повністю пристойний та нормальний. В такому разі вже потрібно писати в підтримку Google, виясняти, що не так просити менеджера пояснити, що ж ви таке порушили.
В нашому чек-листі ви можете знайти 12 вимог, які потрібно виконати, щоб не отримати блокування акаунту через введення в оману. Всі ці вимоги ми взяли та виокремили з власного досвіду після спілкування з підтримкою Google на різноманітних проєктах.
Тобто на одному проєкті випливло правило про те, що потрібно мати всі три контакти (адреса, Email та телефон), на іншому проєкті ми зрозуміли, що телефони вказані на сайті та в Google Merchant Center мають бути вказані однакові, ще десь нам сказали, що на сайті повинні бути прописані умови повернення нового товару та вживаного. Саме таким чином ми збирали все до купи, колекціонували всі нюанси та виокремили їх в ці 12 вимог, якими ми ділимось з вами.
Якщо підбити підсумки, то головне правило – ніколи не панікуйте. Наступне – дайте системі час оговтатися (не біжіть відразу в “Діагностику” шукати той шпиль в графіку). Навіть, якщо у вас не так багато товарів, все одно потрібно зачекати деякий час, щоб система зрозуміла, що ви від неї хочете. Пам’ятайте, що Google Merchant Center не працює миттєво, і, коли ви зробили певні дії, ви не завжди зможете побачити результат відразу. Це дуже сильно важливо для збереження ваших нервів, часу та спокою, щоб ви часом не думали собі: “Нічого немає… Що я маю робити, куди бігти, що міняти, куди писати?!”.
На цьому все, дякуємо, що дочитали до цього моменту. Ми сподіваємось, що ця стаття була корисною для вас та ви знайшли відповіді на ті питання, які вас, можливо, турбували.
Бажаємо вам легкого завантаження та налаштування фіду, спокою, відсутності паніки, легкого проходження модерації та лише якомога ширшої зеленої смуги у вашому житті, яка буде символізувати те, що всі ваші товари пройшли успішно модерацію та рекламуються.
Як ви знаєте, наше головне правило – без паніки, у вас все вдасться!
Якщо у вас виникають додаткові запитання – можете з легкістю ставити їх у telegram-чаті “Рекламна кухня” https://t.me/reklamna_kukhnya. Ми завжди раді вітати вас і допомогти кожному, хто горить бажанням пізнавати щось нове разом з нами!