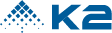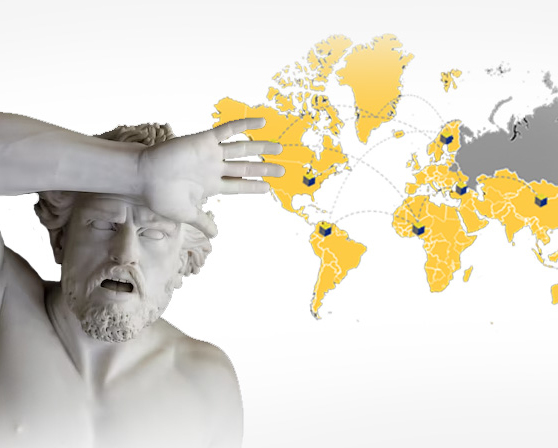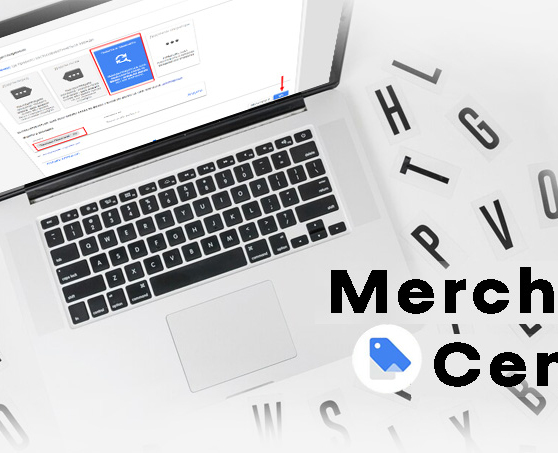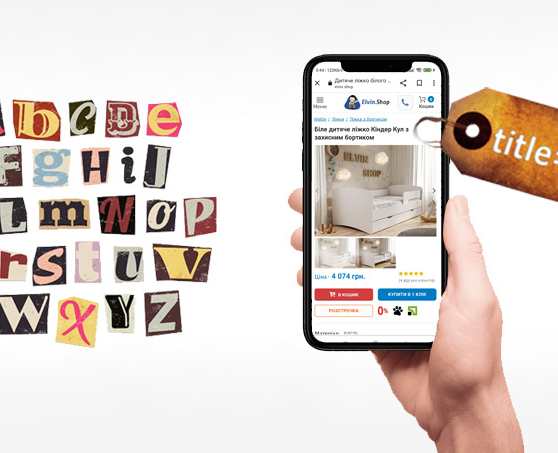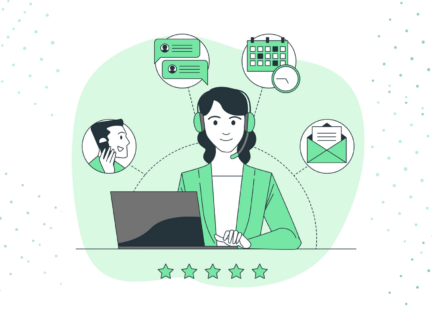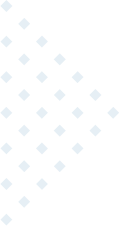Збільшимо продажі вашого інтернет-магазину. Залиште ваші контакти, будь ласка. Консультант зателефонує і надасть вичерпну інформацію, як ми можемо бути корисні вашому бізнесу.




Як налаштувати мінімальну суму замовлення в Google Merchant Center: покрокова інструкція
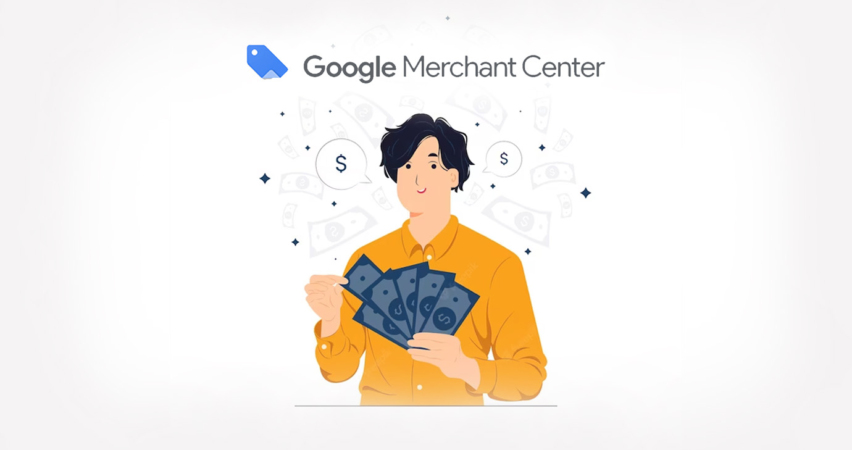
Для деяких інтернет-магазинів є актуальною мінімальна сума замовлення і, зрозуміло, що було б добре вказати інформацію про те, що в магазині існує мінімальна сума замовлення, ще на етапі того, коли користувач переглядає оголошення про товар від цього магазину в безкоштовній видачі Google.
Саме про це піде мова у сьогоднішній статті, яку ми підготували для вас у форматі детальної покрокової інструкції. Все, що потрібно зробити, щоб вдалось налаштувати мінімальну суму замовлення в Merchant Center, – слідувати нашій детальній інструкції та, відповідно, виконувати все так, як буде показано на скриншотах.
У попередній статті “Як налаштувати інформацію про повернення в Google Merchant Center: покрокова інструкція” ми розповіли про те, як налаштувати інформацію про повернення в Google Merchant Center. Саме тому, якщо ви ще не знаєте, як це зробити, можете перейти на неї та дізнатись. Не забувайте, що ці всі статті відносяться до серії статей у нашому блозі про налаштування Google Merchant Center.
Бажаємо вам легкого читання та класно провести час разом з нами! Наша головна мета – навчити вас усім можливим фішкам налаштування Merchant Center, щоб ви могли успішно просувати свій бізнес в Інтернеті 🙂.
Отож, гайда починати!
Як налаштувати мінімальну суму замовлення в Google Merchant Center?
Перш ніж перейти безпосередньо до нашої детальної покрокової інструкції, варто показати, про що саме буде йти мова на реальному прикладі з безкоштовної видачі Google, щоб кожен точно зрозумів, що ми маємо на увазі. Розпочнімо!
В пошуковому полі Google впишемо наш запит, для прикладу, “купити насіння” та перейдемо у вкладку “Покупки” (“Shopping”), як показано на скрині нижче.
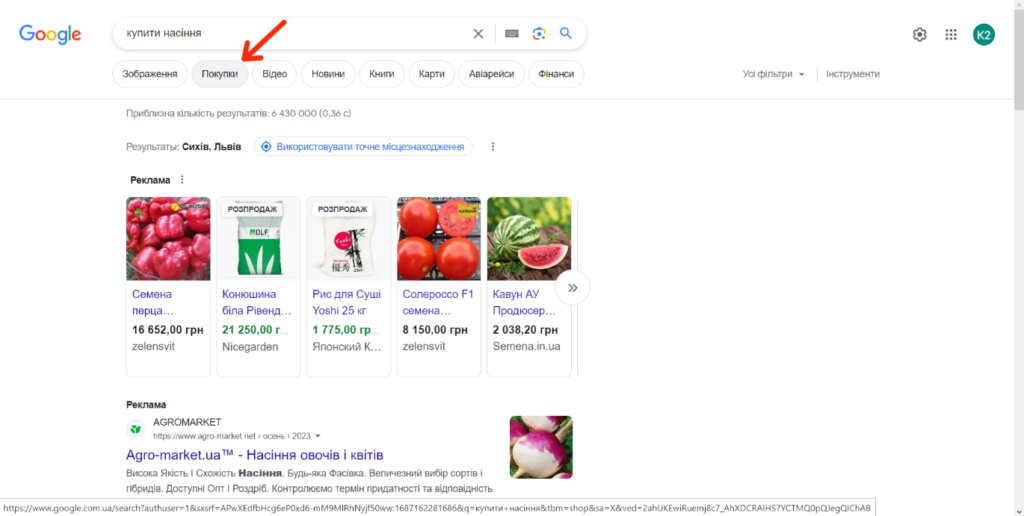
Якщо переглянути оголошення у безкоштовній видачі Гугл, то можна побачити, що під оголошеннями товарів деяких магазинів вказана інформація про мінімальну суму замовлення. Щоб вам було більш зрозуміло, ми виділили червоною рамкою таку інформацію на скрині нижче.
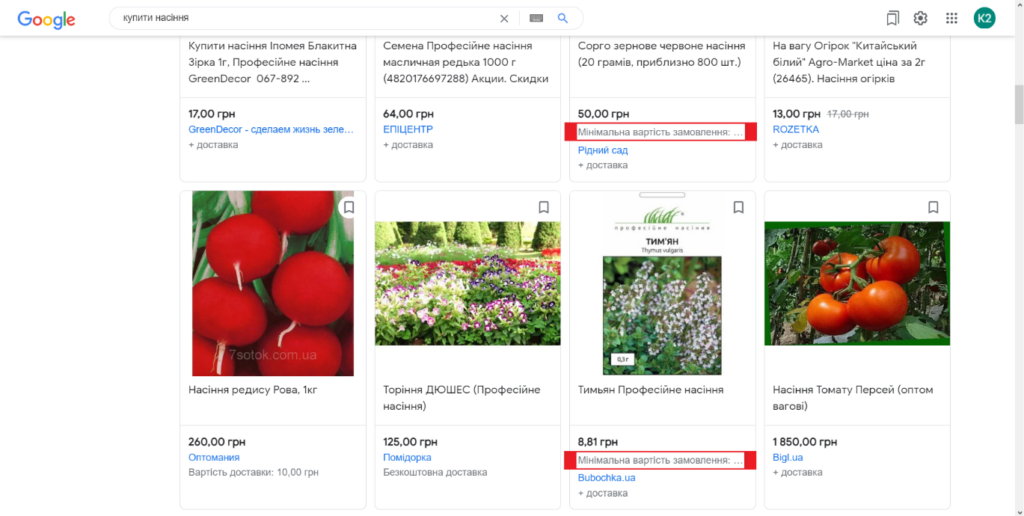
Як ви могли зрозуміти, для того, щоб на ваших оголошеннях відображалась така інформація, потрібно налаштувати її через Google Merchant Center, тому зараз ми перейдемо до нашої покрокової інструкції.
Для того, щоб налаштувати мінімальну суму замовлення, потрібно натиснути на верхній панелі Google Merchant Center на шестерню (Інструменти й налаштування) та в розділі “Інструменти” обрати підрозділ “Доставка й повернення”.

Мінімальна сума замовлення налаштовується через параметри доставки, тому, якщо у вас вже є налаштована служба доставки, то ви можете налаштувати мінімальну суму замовлення через внесення змін до неї. Тобто, якщо ви вже маєте налаштовану доставку, то натисніть на неї, як показано на скрині нижче. Якщо ви ще не маєте налаштованої служби доставки та не знаєте, як це зробити правильно, то можете перейти на нашу статтю “Як налаштувати службу доставки в Google Merchant Center: покрокова інструкція” і дізнатись.
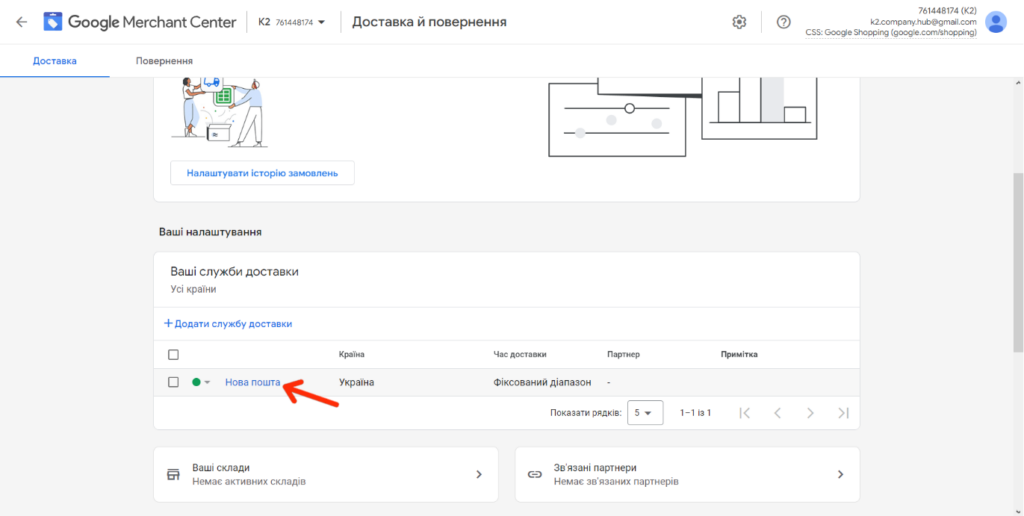
Далі потрібно натиснути на олівець біля поля “Вартість” для того, щоб здійснити редагування.
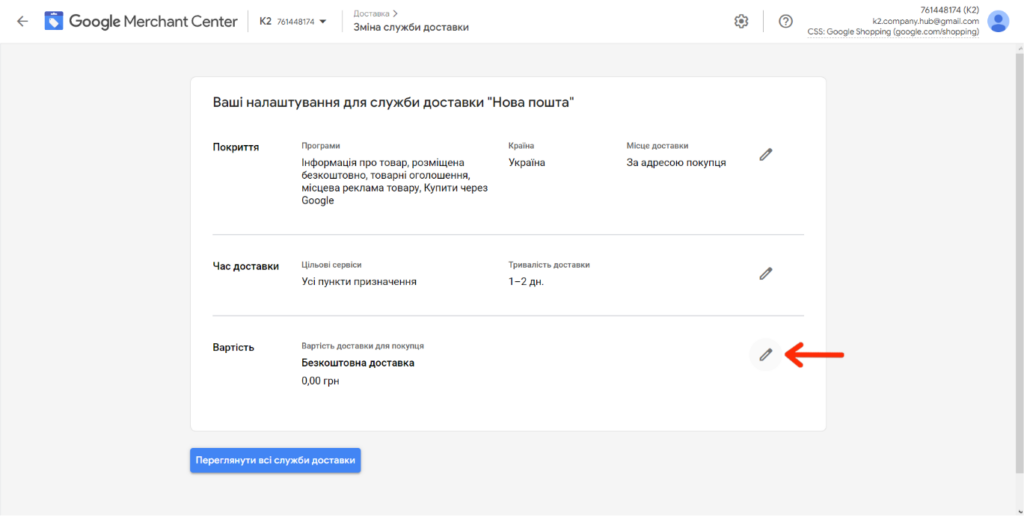
Перед собою ви побачите базові налаштування вартості доставки для покупця, але є й розширені налаштування вартості доставки для покупця. Щоб добратися до розширених налаштувань потрібно натиснути на відповідне посилання “тут”, як показано на скрині нижче.

Розширені налаштування можна задати через “Тариф доставки”, тому в однойменному полі натисніть на синю кнопку “+”.
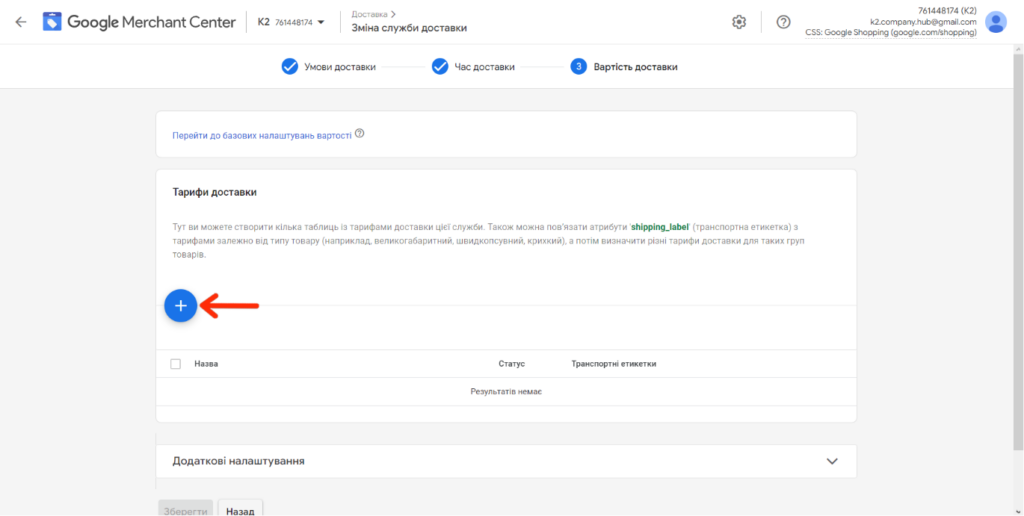
Далі в полі “Назва тарифу” введіть вашу назву, для прикладу, “Доставка Нова Пошта”. Трохи нижче, як ви бачите, є такий блок налаштувань, які були доступні в базових налаштуваннях, але тут вони “ховаються” в певних пунктах. Далі детальніше.
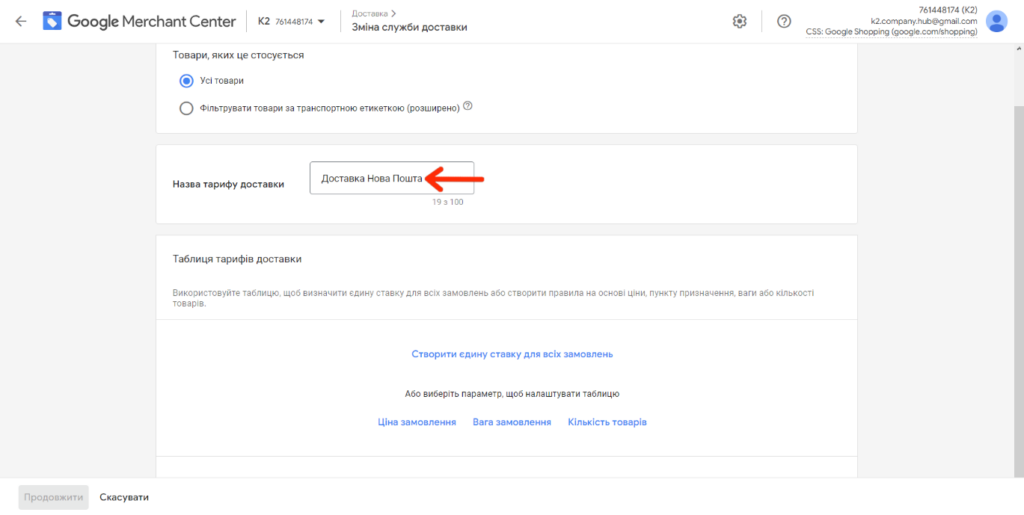
Перший з таких пунктів “Створити єдину доставку для всіх замовлень”, яка підійде тим, для кого є актуальною інформація про те, що ви доставляєте всі товари за однакову ціну. Тому оберіть цей пункт, потім у відповідному полі вкажіть вашу фіксовану ціну, нехай це буде 70 гривень та в лівому нижньому куті екрана натисніть на синю кнопку “Продовжити”, як показано на скрині нижче. Які кроки з налаштування потрібно робити далі, ми покажемо пізніше, а поки що перейдемось по всіх можливих варіантах.
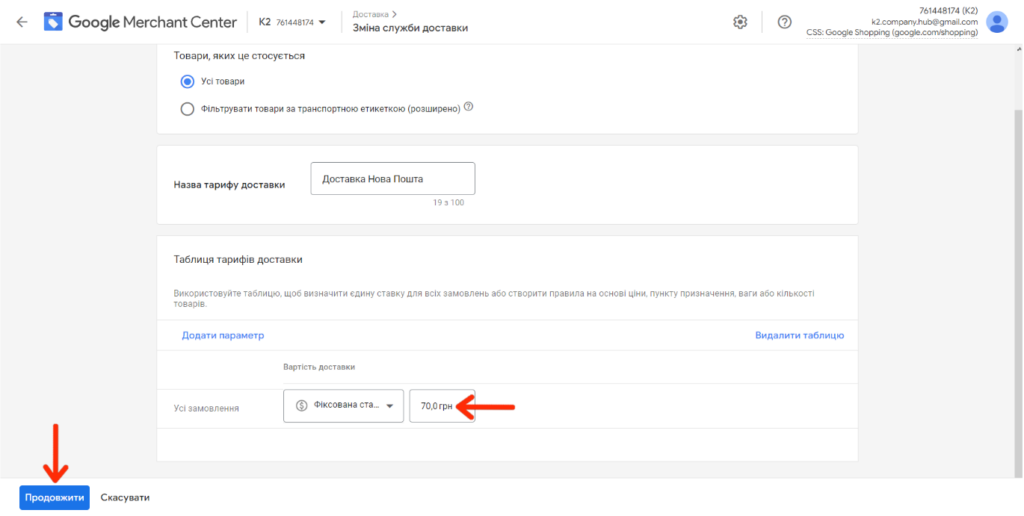
Наступний варіант – ціна доставки замовлення залежить від вартості купленого товару (наприклад: 60, 70 гривень чи безкоштовна доставка в залежності від того, яка ціна купленого товару), то для вас буде мати сенс обрати не пункт “Створити єдину доставку для всіх замовлень”, а – “Ціна замовлення”, тому оберіть цей пункт, як на скрині нижче.
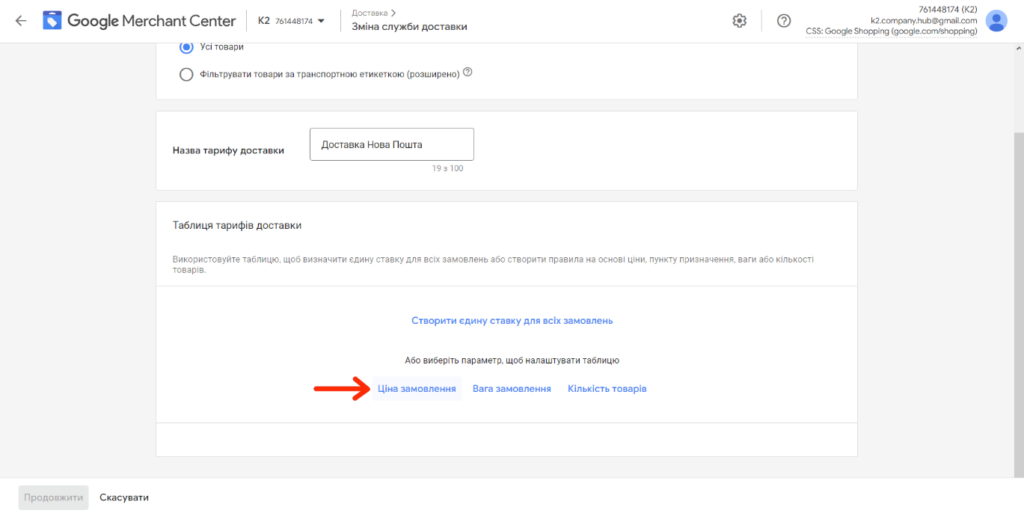
Тепер заповнимо відповідні поля, для прикладу, ось так: якщо ціна замовлення до 300 гривень, то вартість доставки буде 70 гривень. Після того натисніть на кнопку “Додати рядок”, щоб заповнити наступні поля, як показано на скрині нижче.
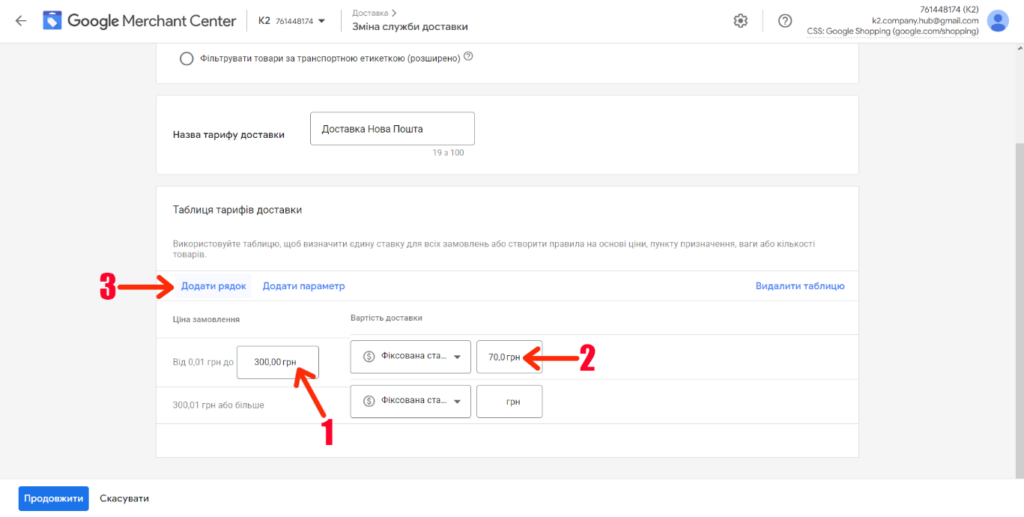
Продовжуємо заповнювати: якщо ціна замовлення від 300 гривень до 1000 гривень, то вартість доставки 100 гривень, а якщо ціна замовлення від 1000 гривень, то доставка безкоштовна (0 гривень), як на скрині нижче. Якщо такий спосіб вам підходить, то натисніть в лівому нижньому куті на синю кнопку “Продовжити”, а ми, своєю чергою, продовжимо показувати ще інші варіанти налаштувань.
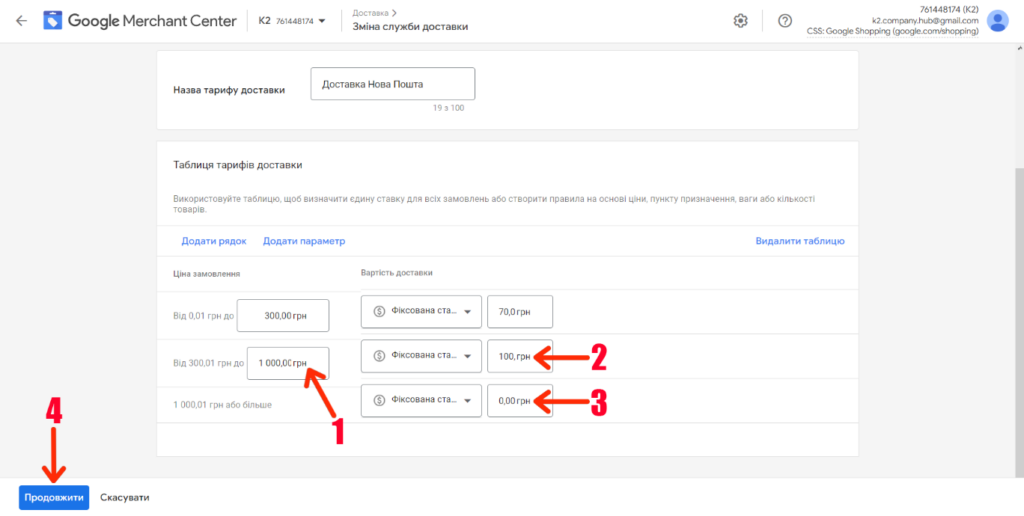
Третій варіант – ціна доставки замовлення залежить від ваги замовленого товару і ви маєте чітку градацію скільки це буде коштувати, то вам підійде пункт “Вага замовлення”. Коли ви на нього натиснете, то можете обрати в яких одиницях виміру ви визначаєте вагу: кілограми чи фунти.
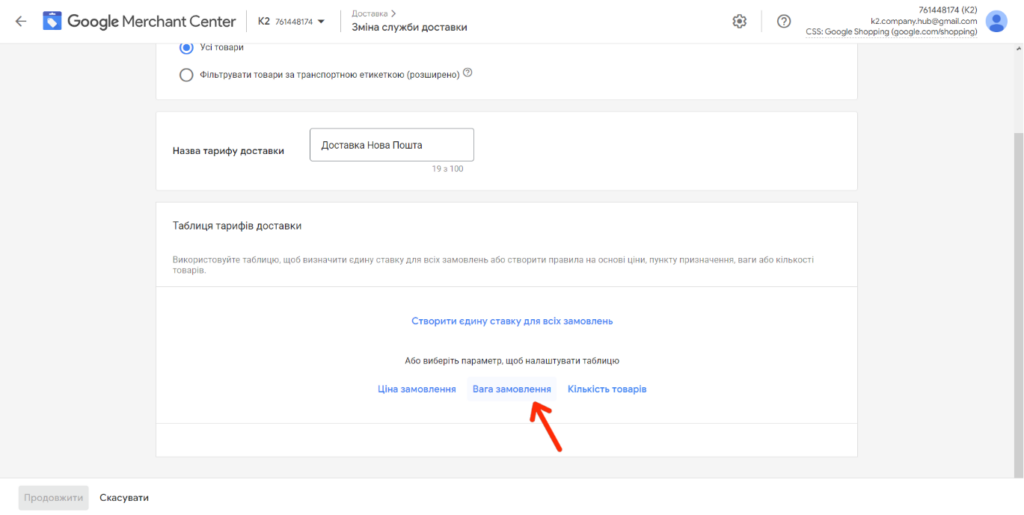
Далі перед собою ви побачите такі самі поля для заповнення, як в попередньому варіанті з ціною, але параметром тут будуть, наприклад, кілограми. Заповніть все так, як вам необхідно та натисніть на синю кнопку “Продовжити”, а ми рухаємось далі.
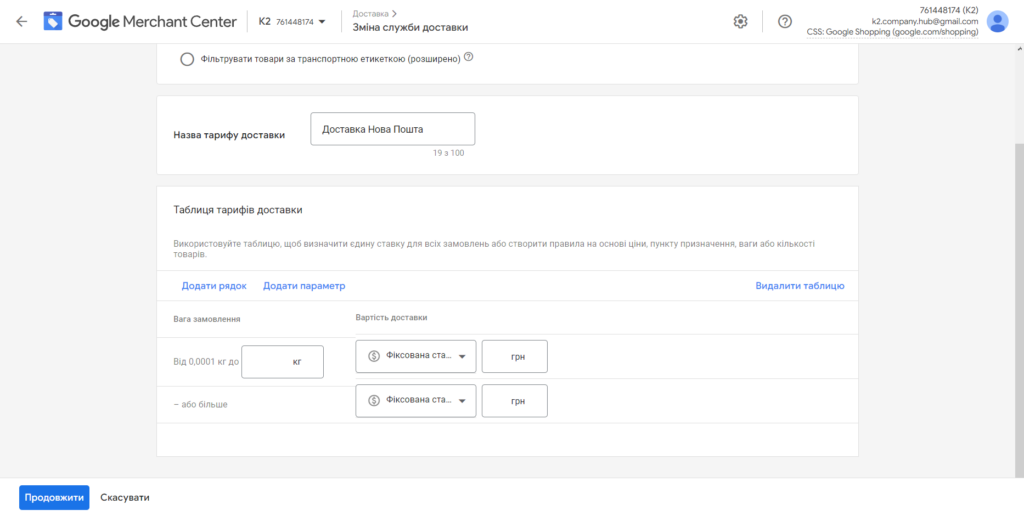
Останній варіант – ціна доставки замовлення залежить від кількості товарів, то ви обираєте пункт “Кількість товарів”.
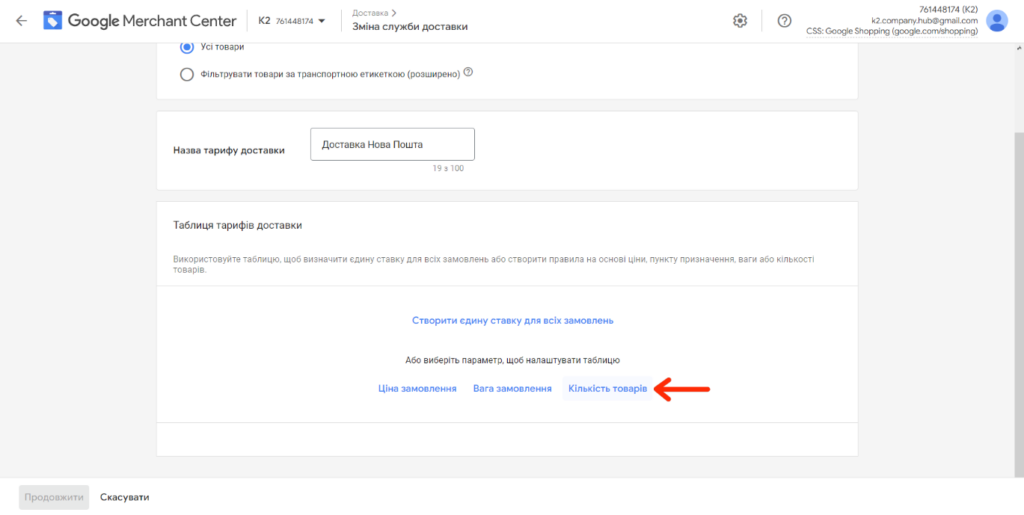
Тут в параметрах ви вказуєте все, що вам необхідно, додаєте потрібну вам кількість рядків (потрібно натиснути на “Додати рядок”) і т. д., тоді натискаєте в лівому нижньому куті на синю кнопку “Продовжити”.
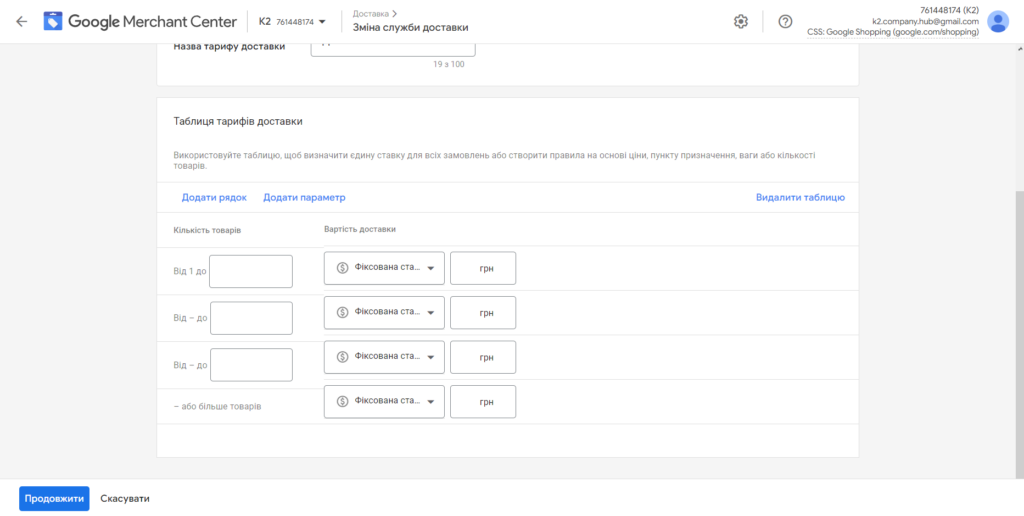
Тобто, як ви могли зрозуміти, вам потрібно обрати той параметр, який найбільше підходить для вашого бізнесу. Зазначимо, що наша компанія найчастіше для наших клієнтів використовує параметр ціни, тобто пункт “Ціна замовлення”, то ми повернемось до нього та вкажемо ті параметри, які вводили вище та натискаємо в лівому нижньому куті екрана на синю кнопку “Продовжити”.
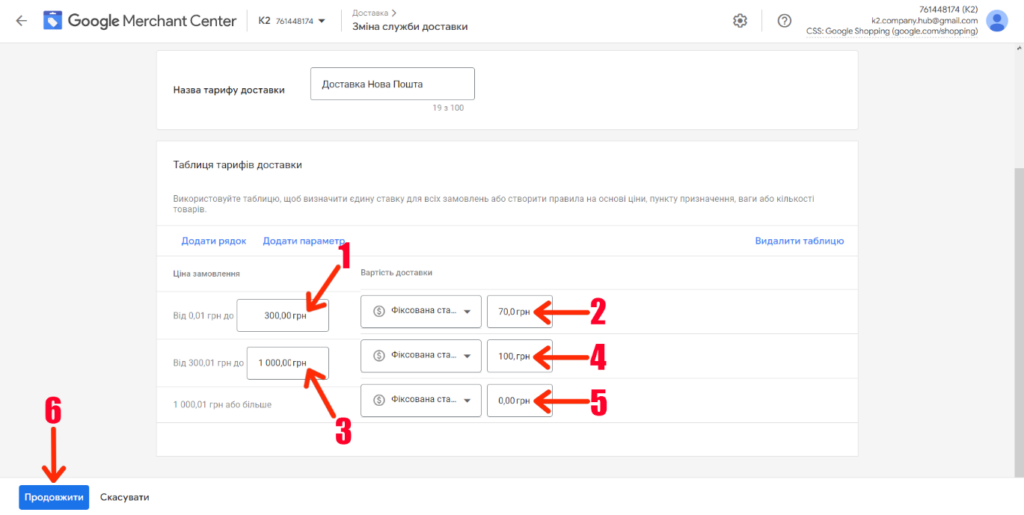
Як ви можете побачити перед собою, вас перекине на нове вікно, в якому зберігся тариф, який ви щойно налаштували. Однак ви, можливо, досі не розумієте де взяти налаштування мінімальної суми замовлення, а для цього потрібно натиснути на стрілку біля “Додаткові налаштування”, як показано на скрині нижче.
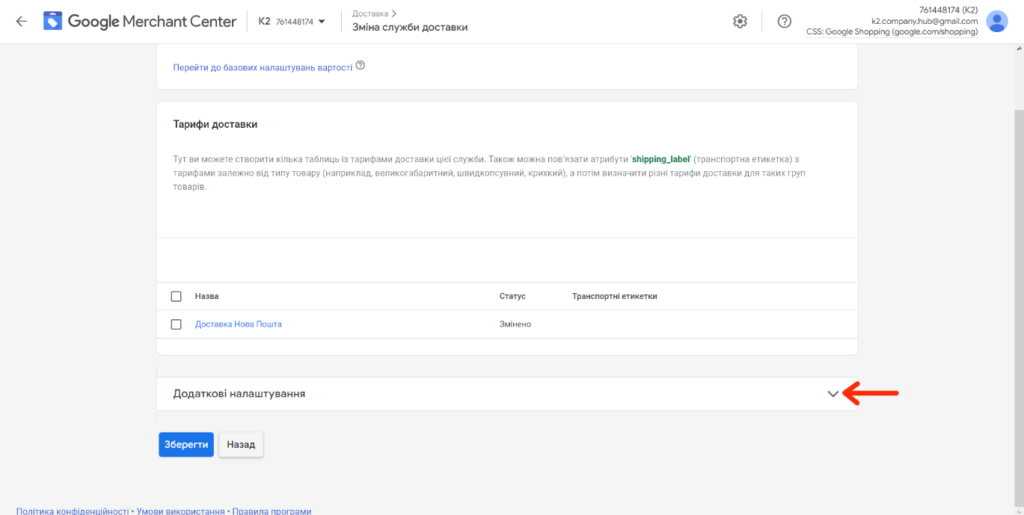
Тепер, у полі, яке з’явиться, ви вже можете задати то значення мінімальної суми замовлення, яке буде справедливим для вашого інтернет-магазину. Ми, для прикладу, вкажемо 200 гривень. Після того, щоб зберегти всі налаштування потрібно натиснути на однойменну синю кнопку внизу, як показано на скрині нижче.
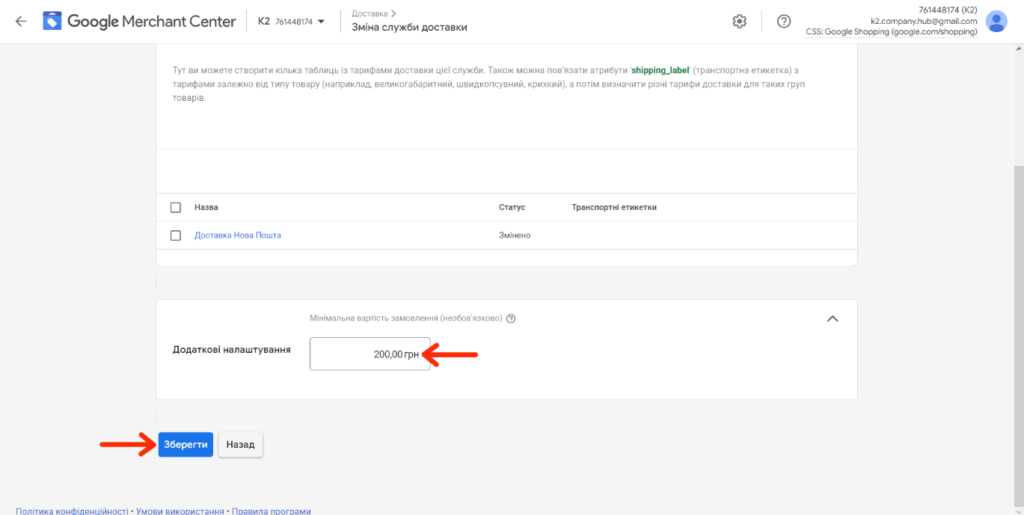
Як ви можете побачити, тепер замість базових налаштувань вартості доставки для покупця у вас пише “1 тариф доставки”. Тому, якщо ви захочете змінити мінімальну суму замовлення, вам потрібно буде всього лиш натиснути на олівець редагування.
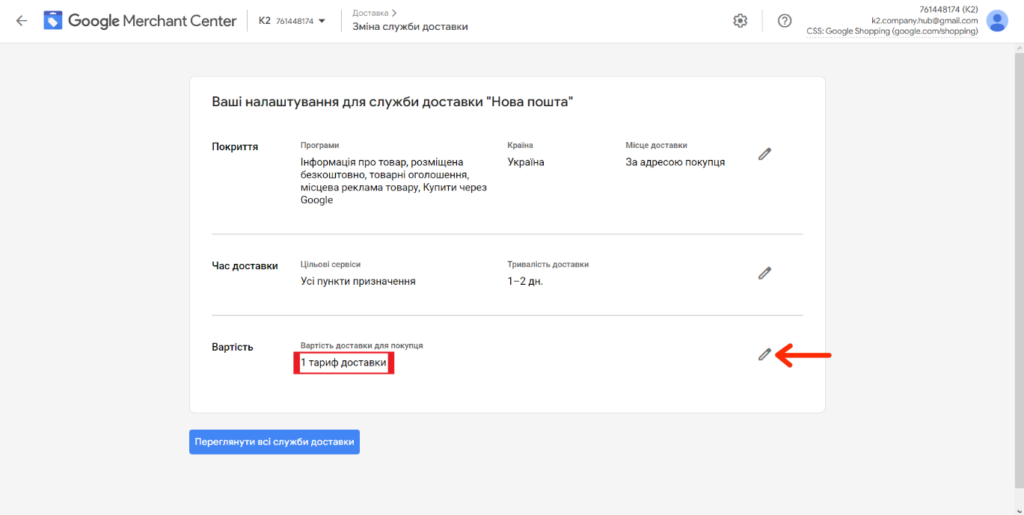
Потім в “Додаткових налаштуваннях” натиснути на стрілку, ввести іншу суму в поле та зберегти зміни.
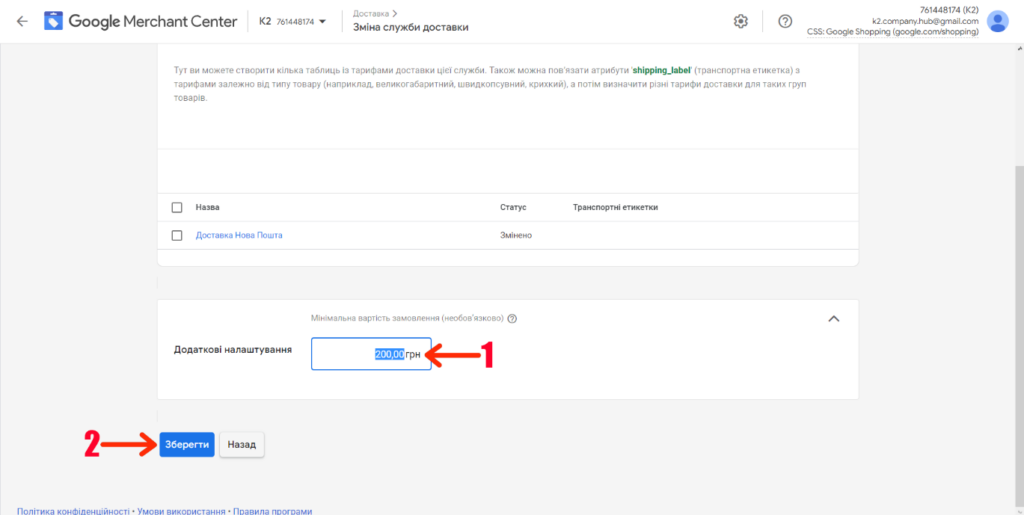
Якщо ж у вас змінилися умови доставки в залежності від ціни, то вам потрібно натиснути на створений вами тариф доставки, як показано на скрині нижче.

Після проведення всіх необхідних налаштувань натисніть на синю кнопку “Зберегти”.
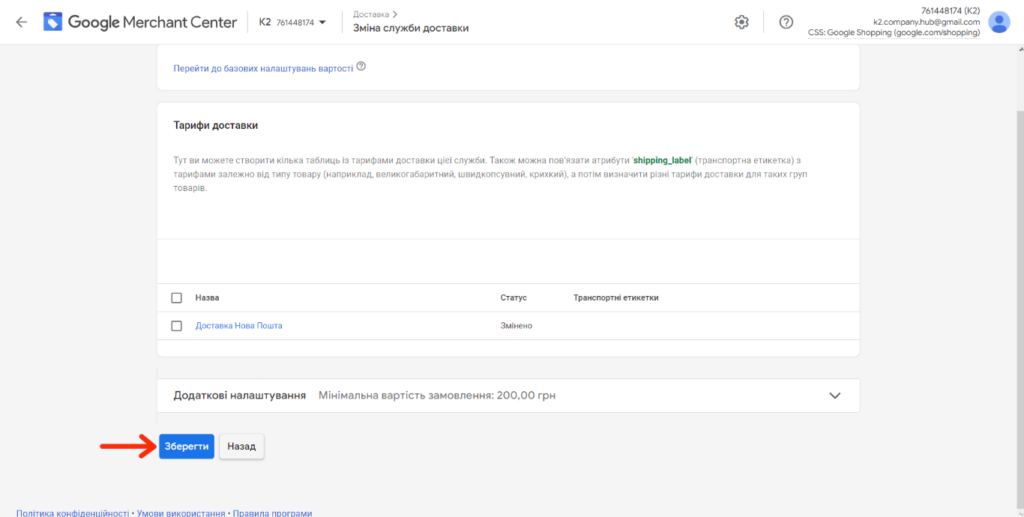
Потім натисніть на синю кнопку “Переглянути всі служби доставки”.
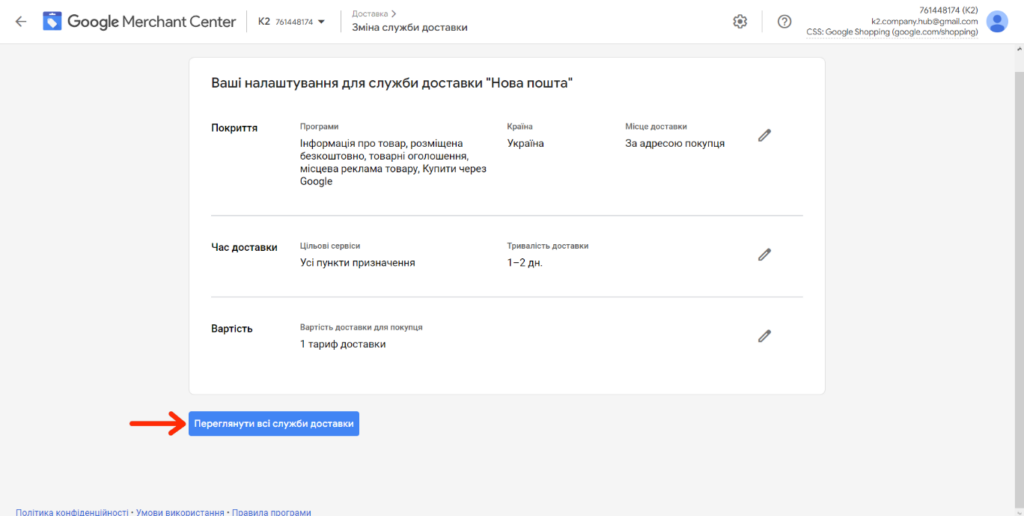
Тепер перед вами з’явиться ваша налаштована служба доставки разом з налаштованою мінімальною сумою замовлення, як на скрині нижче.

Таким чином, через деякий час (бажано хоча б через 24 години), варто йти шукати своє оголошення в Google Shopping (Покупки) та перевіряти чи відображається сума мінімального замовлення.
Пам’ятайте, що Google може і не показати мінімальну суму замовлення (раз покаже, раз не покаже). Тут головне не розчаровуйтесь, якщо мінімальної суми замовлення немає, Також не хвилюйтесь чи ви правильно провели налаштування, адже воно точно правильне, якщо ви йшли за цією інструкцією, а Гугл вже сам собі вирішує коли показувати цю інформацію, а коли не показувати 🙂.
На цьому все, дякуємо, що дочитали нашу статтю до цього моменту, адже це означає, що ви насправді зацікавлені розвиватись самостійно і заодно розвивати свій бізнес в Інтернеті за допомогою таких фішок з налаштування Google Merchant Center.
Сподіваємось, що ви знайшли те, що шукали, і наша детальна покрокова інструкція допомогла вам легко та швидко налаштувати мінімальну суму замовлення через Google Merchant Center. Ми зробили все, щоб вам було максимально комфортно та зрозуміло і все, що вам залишилось зробити, – повторювати за нами.
Бажаємо вам легкого налаштування, хороших результатів від рекламних кампаній, гарного прибутку, розвитку вашого інтернет-магазину (і бізнесу загалом) та постійного збільшення клієнтів, які задоволені від того, що купили потрібний їм товар саме у вашому магазині 😉
Як ви знаєте, наше головне правило – без паніки, у вас все вдасться!
Якщо у вас виникають додаткові запитання – можете з легкістю ставити їх у telegram-чаті “Рекламна кухня” https://t.me/reklamna_kukhnya. Ми завжди раді вітати вас і допомогти кожному, хто горить бажанням пізнавати щось нове разом з нами!
БУДЕМО РАДІ СПІВПРАЦІ
Навчіться професійно налаштовувати рекламу для інтернет-магазину на нашому спеціалізованому курсі: