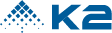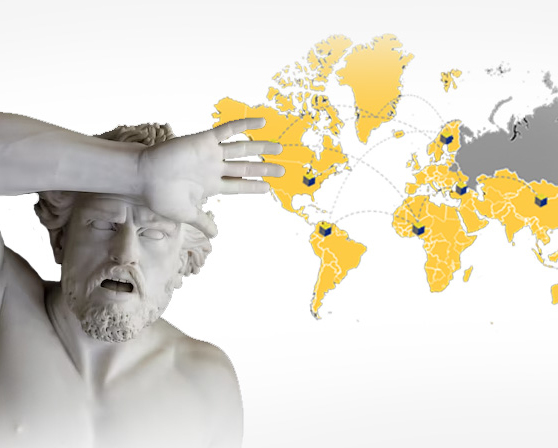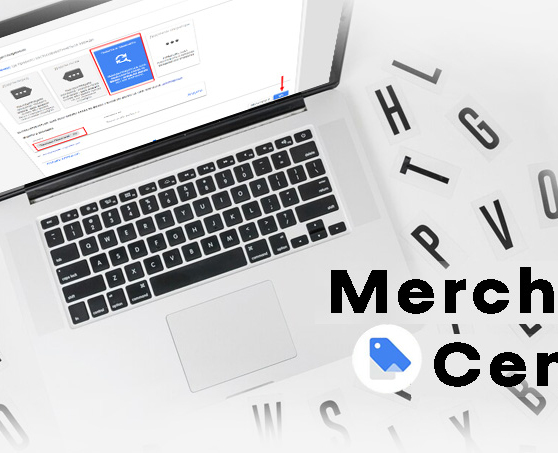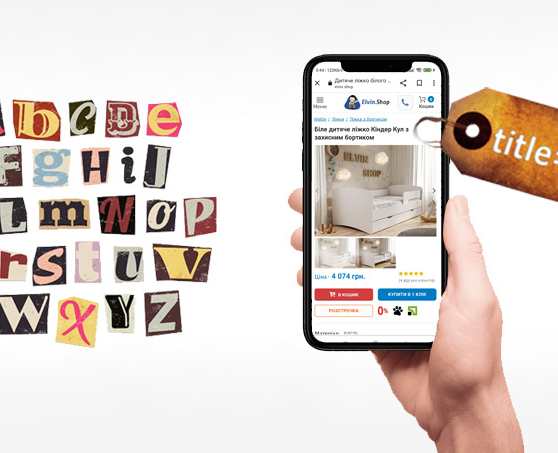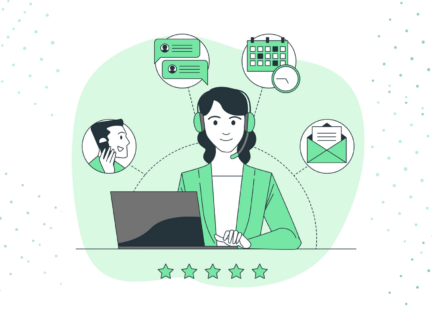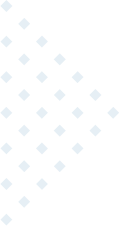Збільшимо продажі вашого інтернет-магазину. Залиште ваші контакти, будь ласка. Консультант зателефонує і надасть вичерпну інформацію, як ми можемо бути корисні вашому бізнесу.




Як надати доступ до Google Ads в старому інтерфейсі: покрокова інструкція
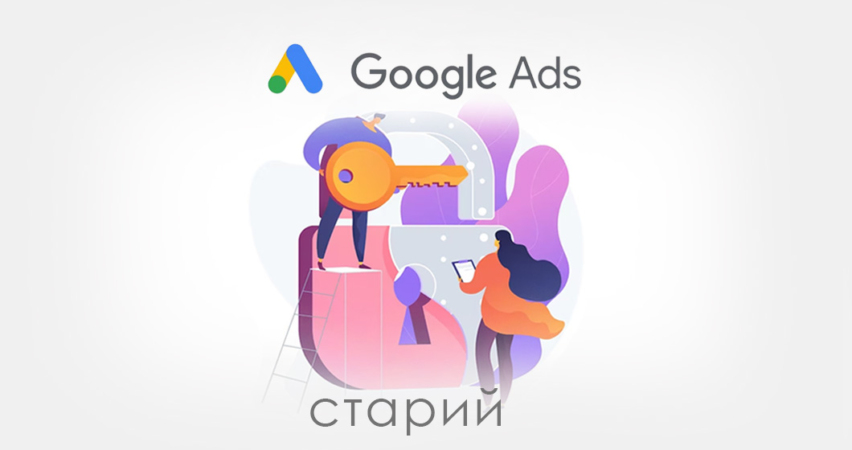
У сьогоднішній статті ми розповімо та покажемо вам те, як надати доступ до керування Google Ads на старому (попередньому) інтерфейсі. Ця стаття написана у форматі детальної покрокової інструкції, тому все, що вам залишиться зробити – це повторювати все за нами. Ми, так би мовити, проведемо вас за руку 🙂.
У попередній статті “Як надати доступ до Google Ads в новому інтерфейсі: покрокова інструкція” ми показали вам детальну покрокову інструкцію про те, як надати доступ в Google Ads на новому інтерфейсі. Тому, якщо ця стаття не підходить для вашого інтерфейсу Google Ads, можете перейти на попередню статтю, яка допоможе вам розв’язати питання з наданням доступів в Google Ads.
Бажаємо вам гарного настрою та класно провести час разом з нами! Ми впевнені, що ця стаття стане у пригоді тим, хто ще не знає, як надавати доступ до свого рекламного кабінету. Тому, якщо це ви, будьте готові виконувати кроки, які ми покажемо далі.
Отож, гайда починати!
Як надати доступ до Google Ads на старому інтерфейсі?
На верхній сірій панелі натисніть на ключ (Інструменти й налаштування) та в блоці інструментів “Налаштування” перейдіть в розділ “Доступ і безпека”, як показано на скрині нижче.

У наступному вікні, яке відкриється, натисніть на синю кнопку “+” для того, щоб додати нового користувача та надати йому доступ до керування вашим акаунтом Google Ads.

Після того в першому полі “Електронна адреса” впишіть електронну адресу того користувача, якому ви хочете надати доступ до свого рекламного кабінету Google Ads, адже саме на цю пошту йому прийде лист із запрошенням (позначено червоною стрілкою під номером 1). Потім, трохи нижче, необхідно обрати рівень доступу до облікового запису. Тут важливо надати максимальні права користувачеві для того, щоб він мав змогу запускати та налаштовувати різні види рекламних кампаній, міг інтегрувати цілі та проводити всі потрібні операції. Тому, як ви, напевно, здогадалися, потрібно обрати максимальний рівень доступу, а саме “Адміністратор”, як показано на скрині нижче червоною стрілкою під номером 2.

Далі прогорніть дану сторінку донизу та натисніть на синю кнопку “Надіслати запрошення”.

Можна сказати, що на цьому з вашої сторони – все, ви зробили все, що від вас було потрібно. Як ви можете бачити на скрині нижче, в полі “Запрошення, що очікують на розгляд” з’явилась електронна пошта на, яку ви хочете надати доступ до Google Ads. Також внизу екрана має прийти таке сповіщення, яке позначене червоною стрілкою під номером 2.

Може таке бути, що вам не вдасться з першого разу надати доступ до свого рекламного кабінету Google Ads. Таке може статися, коли електронна пошта, на яку ви надсилаєте запрошення має заборонений домен і потрібно зробити його дозволеним.
Для цього в тому самому розділі “Доступ і безпека, в якому ми знаходимось, перейдіть в підрозділ “Безпека”. Після того натисніть на стрілку збоку біля блоку “Дозволені домени”, як показано на скрині нижче.

Після того натисніть на кнопку “Додати домен”.

Доменом ми називаємо те, що написано після собачки (@). Для прикладу, якщо ми будемо надавати доступ на пошту audit@k2-promo.company, то в полі дозволених доменів потрібно буде вписати лише “k2-promo.company” (виділено на скрині нижче). Ви, своєю чергою, за аналогією впишіть потрібний вам домен.

Відповідно ми вписуємо лише “k2-promo.company”, а ви за такою самою аналогією впишіть потрібний вам домен та натисніть на кнопку “Зберегти”.

Як ви можете бачити на скрині нижче, в блоці “Дозволені домени” додався ще один домен, який ми щойно додали.

Тепер знову поверніться зверху в підрозділ “Користувачі” та повторіть ті самі дії, які ми показували вище, щоб надати доступ та права адміністратора потрібному вам користувачеві.
На цьому все, дякуємо, що читаєте нас! Сподіваємось, що ця стаття допомогла вам дати відповідь на запитання “як надати права адміністратора в Google Ads?”. Ми переконані, що наші детальні покрокові інструкції допомагають кожному, хто на них натрапляє 🙂.
Більше покрокових інструкцій на різну тематику, в тому числі про налаштування Google Merchant Center, Google Ads та Google Analytics, ви зможете знайти в нашому блозі. Там багато цікавої, пізнавальної, корисної, а головне практичної та актуальної інформації.
Бажаємо вам хороших відгуків від покупців, класно налаштованих та оптимізованих рекламних кампаній, які будуть ефективними, постійного саморозвитку та систематичного збільшення прибутку! Ми можемо з впевненістю сказати: на кожного, хто розвивається сам та розвиває свій бізнес попри всі перешкоди та труднощі, неодмінно чекає успіх. Головне – порівнюйте себе лише зі самим собою вчорашнім, а не з кимось іншим, адже лише так ви зможете бачити реальний результат 😉.
Як ви знаєте, наше головне правило – без паніки, у вас все вдасться!
Якщо у вас виникають додаткові запитання – можете з легкістю ставити їх у telegram-чаті “Рекламна кухня” https://t.me/reklamna_kukhnya. Ми завжди раді вітати вас і допомогти кожному, хто горить бажанням пізнавати щось нове разом з нами!
БУДЕМО РАДІ СПІВПРАЦІ
Навчіться професійно налаштовувати рекламу для інтернет-магазину на нашому спеціалізованому курсі: