Раді вас бачити! У нас для вас є чудова новина про те, що ця стаття є початком серії статей у нашому блозі. Серія статей буде стосуватись технічного налаштування Google Merchant Center. Наші статті будуть містити багато цікавих фішок, про які, можливо, дехто з вас навіть не здогадувався, а дехто, можливо, знав і розумів, але не думав, що такі речі налаштовуються в Google Merchant Center.
Тому від сьогодні на вас чекає ціла серія статей із цікавими корисностями, дрібними приємностями, які допоможуть зробити вашу рекламу ще кращою, а просування свого бізнесу в Інтернеті ще стрімкішим!
Розпочнемо цю суперсерію зі статті, яка містить детальну покрокову інструкцію про те, як заповнити дані про кампанії в Google Merchant Center. Тому будьте готові отримати корисну інформацію прямо тут і зараз.
Бажаємо вам легкого читання, гарного настрою та класно провести час разом з нами! ❤️
Отож, гайда починати!
Для того, щоб заповнити дані про кампанію в Google Merchant Center потрібно перейти в даному ресурсі на верхні панелі інструментів шестерню (Інструменти й налаштування). Після того в розділі “Інструменти” обрати підрозділ “Інформацію про кампанію”, як показано на скрині нижче.

Зверху сторінки, у вікні “Відображувана назва компанії”, має автоматично підтягнутися та назва, яку ви задавали при створенні акаунту в Google Merchant Center. У нашому випадку – це “K2”. Якщо ви ще не знаєте, як створити акаунт в Google Merchant Center, то можете перейти на нашу статтю “Як створити акаунт в Google Merchant Center: покрокова інструкція”, де ви зможете дізнатись, як це зробити легко та швидко. Також, про всяк випадок, прикріпимо для вас вимоги до назви кампанії у Google Merchant Center – довідка від Google.

У наступному вікні “Адреса компанії” трохи нижче, потрібно заповнити деякі поля. В полі “Рядок адреси 1” вказуєте ту адресу, яка вказана на сайті вашого інтернет-магазину. В полі “Рядок адреси 2” можете нічого не писати. Далі, в полі “Місто”, впишіть своє місто. В нашому випадку – це Львів, поле “Область та регіон” заповнюємо, відповідно, Львівська область. В останньому полі для поштового індексу введіть свій поштовий індекс, а потім натисніть на кнопку “Зберегти”.
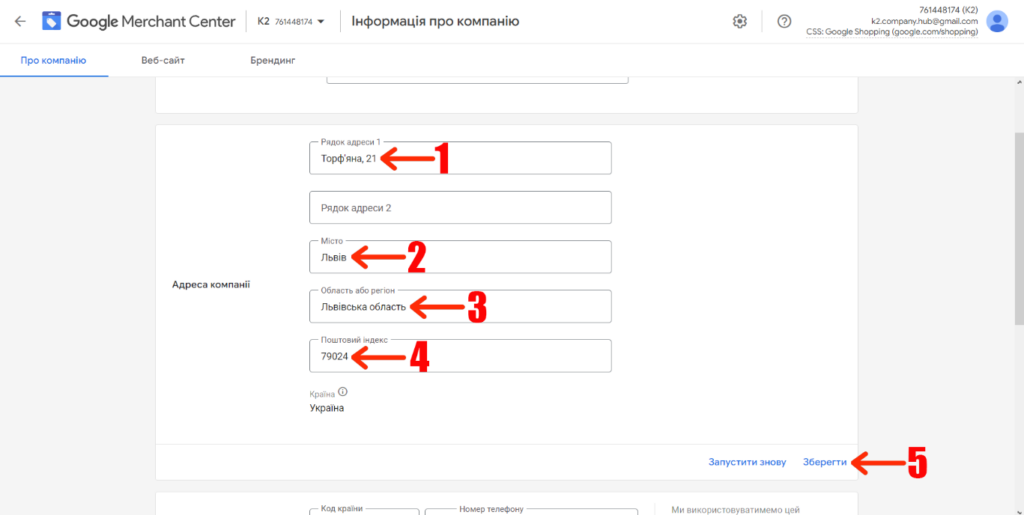
Наступний крок, який необхідно зробити, – підтвердити номер телефону. Варто зазначити, що номер телефону має бути такий самий, як зазначено на сайті вашого інтернет-магазину, адже, якщо номер телефону буде відрізнятися, то Google Merchant Center може заблокувати ваш акаунт з причини введення в оману.
Погодьтесь, що логіка тут не зовсім присутня, але з такими випадками ми насправді зустрічалися, тому краще все ж таки вказувати та підтверджувати той номер телефону, який вказаний у вашому інтернет-магазині. Ми для прикладу, вкажемо особистий номер. Після того, як вкажете номер телефону, натисніть на кнопку “Підтвердити номер”, як показано на скрині нижче.
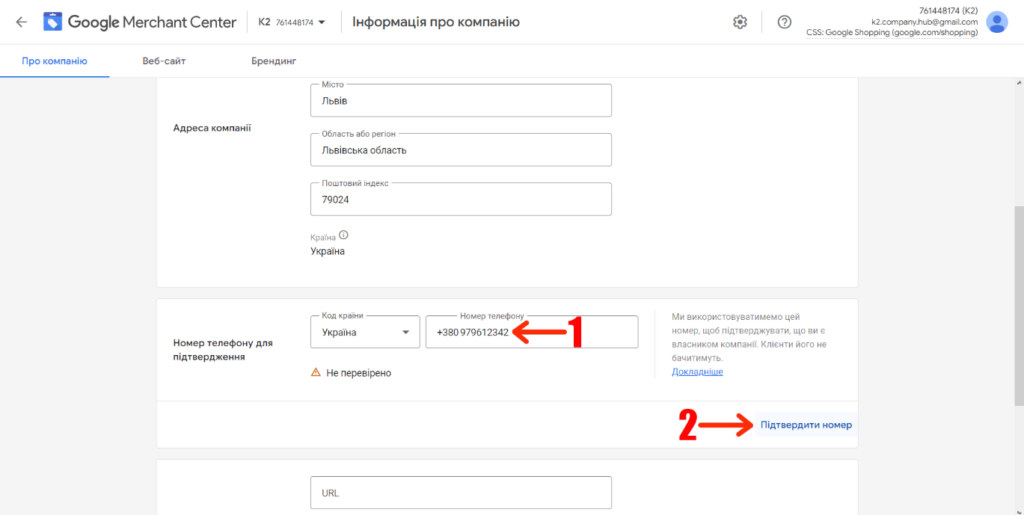
Після того перед вами має з’явитися вікно, в якому потрібно обрати те, як ви хочете отримати код підтвердження. Обирайте той спосіб, який вам буде більш зручний (ми обрали текстове повідомлення) та натискайте на кнопку “Продовжити”.

Якщо ви оберете спосіб отримання коду підтвердження через текстове повідомлення, то перед вами з’явиться таке вікно, як на скрині нижче, в якому потрібно буде ввести шестизначний код підтвердження у відповідному місці та натиснути на кнопку “Готово”. Код повинен прийти протягом однієї хвилини.
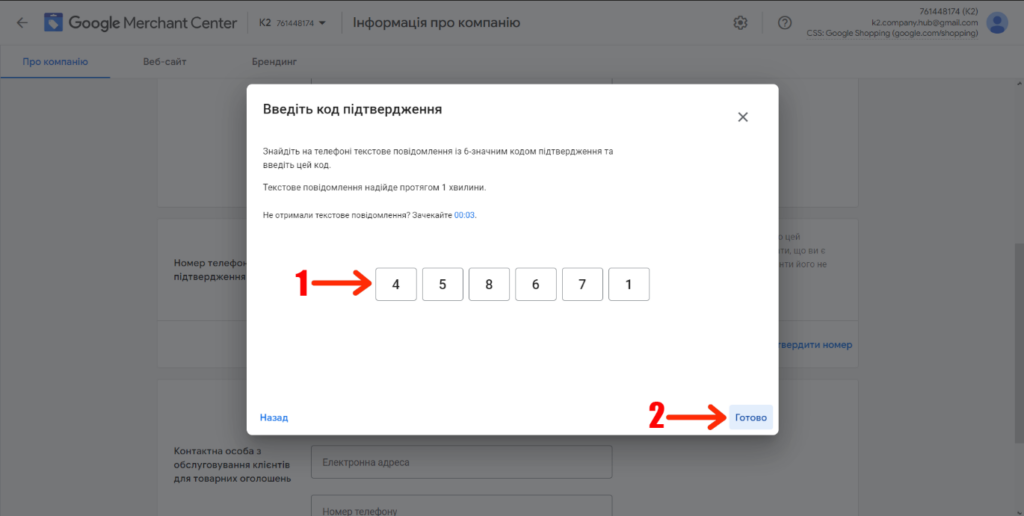
Тепер, як ви можете побачити на скрині нижче, система скаже вам, що ви підтвердили номер телефону написом із зеленою галочкою “Підтверджено”.
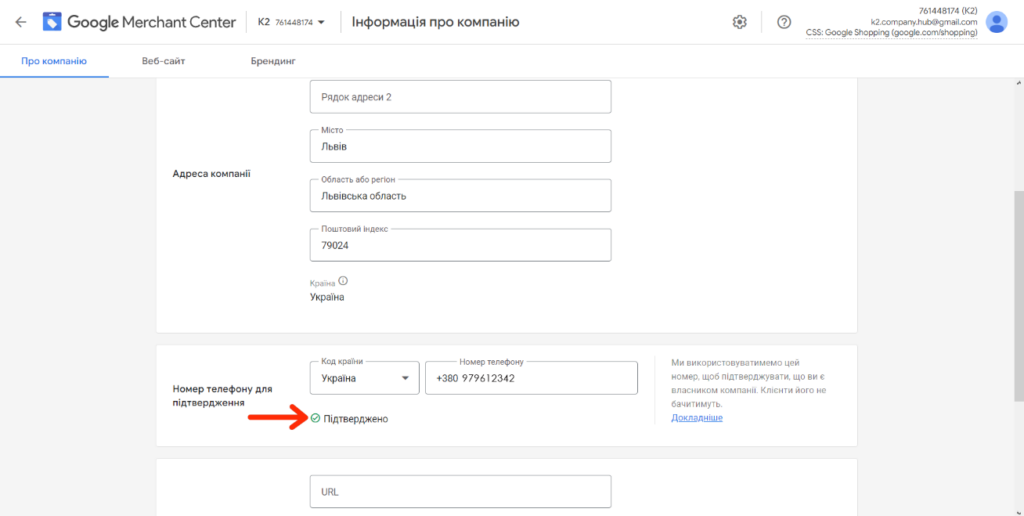
Поля у блоці “Контактна особа з обслуговування клієнтів для товарних оголошень” можете залишати порожніми, адже їхнє заповнення не є обов’язковим.

На цьому все, сьогодні, за допомогою нашої детальної покрокової інструкції, ви навчились, як заповнювати дані про кампанію в Google Merchant Center.
Дякуємо, що читаєте нас, ми дуже сильно цінуємо це. Стежте за нашим блогом надалі, очікуйте на нові корисні та цікаві статті про фішки та секрети налаштування Google Merchant Center і не тільки. Ми сподіваємось, що ви завжди з нетерпінням чекаєте на наші оновлення і вони вас ніколи не розчаровують.
Бажаємо вам легкого налаштування Google Merchant Center для того, щоб ви ще швидше почали продавати свої товари, знаходити своїх покупців, отримувати масу замовлень, позитивних відгуків та в кінцевому результаті – хороший прибуток ????.
Як ви знаєте, наше головне правило – без паніки, у вас все вдасться!
Якщо у вас виникають додаткові запитання – можете з легкістю ставити їх у telegram-чаті “Рекламна кухня” https://t.me/reklamna_kukhnya. Ми завжди раді вітати вас і допомогти кожному, хто горить бажанням пізнавати щось нове разом з нами!