У сьогоднішній статті ми розповімо вам про цікаве, але не обов’язкове налаштування в Google Merchant Center – налаштування конверсій. Тобто сьогодні на вас чекає детальна покрокова інструкція про те, як налаштувати конверсії в Google Merchant Center.
У попередній статті “Як налаштувати автоматичні покращення в Google Merchant Center: покрокова інструкція” ми розповіли про те, як налаштувати автоматичні покращення в Google Merchant Center. Тому, якщо ви ще не знаєте, як це зробити легко та швидко, то можете перейти на неї та дізнатись про це.
Не забувайте стежити за нашим блогом, адже зараз ми публікуємо цілу серію статей про налаштування Google Merchant Center, тому якщо ви давно хотіли щось налаштувати, але не знали як це зробити, то обов’язково перейдіть на наш блог та знайдіть ту статтю, яка вам потрібна. P. S. ми впевнені, що ви точно знайдете, те, що шукали, адже ми розповідаємо про буквально всі фішки налаштування Merchant Center ????.
Бажаємо вам легкого читання, гарного настрою та класно провести час разом з нами! Ми стараємось щоразу робити так, щоб кожному з вас було максимально зрозуміло та доступно пояснено.
Отож, гайда починати!
Для того, щоб налаштувати конверсії в Google Merchant Center потрібно на верхній панелі натиснути на шестерню (Інструменти й налаштування) та в розділі “Налаштування” обрати підрозділ “Налаштування конверсій”, як показано на скрині нижче.

Після того ви потрапите безпосередньо в налаштування конверсій саме в Google Merchant Center. Тут ви можете позначити автоматичне позначення тегами, тобто позначити тегом URL-адресу, за якою користувачі будуть переходити з інформації про товар, розміщеної безкоштовно.
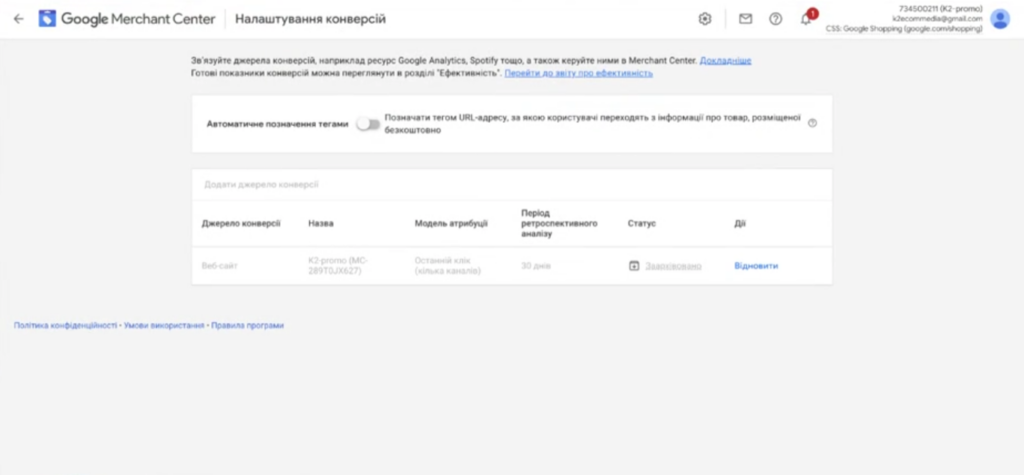
Нагадаємо, що мається на увазі під “інформація, розміщена безкоштовно”. Якщо ми в пошуковій стрічці Google ми впишемо запит “купити фен”, то спочатку, як правило, ми потрапимо на головну сторінку Google, де є вся реклама та органічна видача. Також є вкладка “Покупки” (“Shopping”), на яку ми з вами зараз перейдемо.
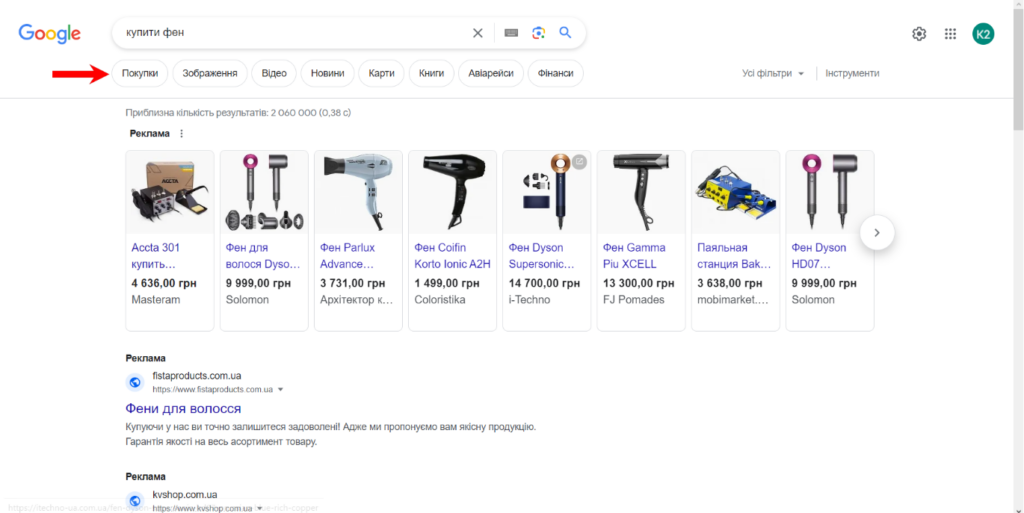
Зверху ви також можете бачити платну рекламу, але нижче вже є безкоштовна видача Google. Гугл ось цими налаштуваннями, про які ми сьогодні розповімо, пропонує вам відстежувати ефективність цього безкоштовного трафіку. З однієї сторони – дуже благородна та потрібна ціль, а з іншої сторони – є деякі нюанси, про які далі буде йти мова.
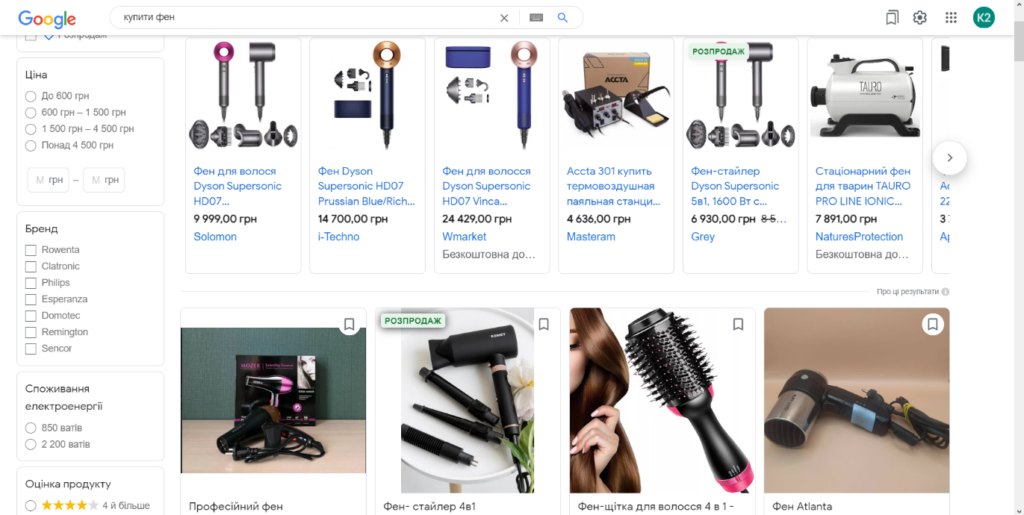
Якщо ми налаштуємо відстеження конверсій в Google Merchant Center і потім зайдемо в Google Analytics 4 в розділ “Джерела трафіку” в підрозділ “Залучення трафіку” та оберемо “Платформа джерела сеансу”, як показано на скрині нижче.
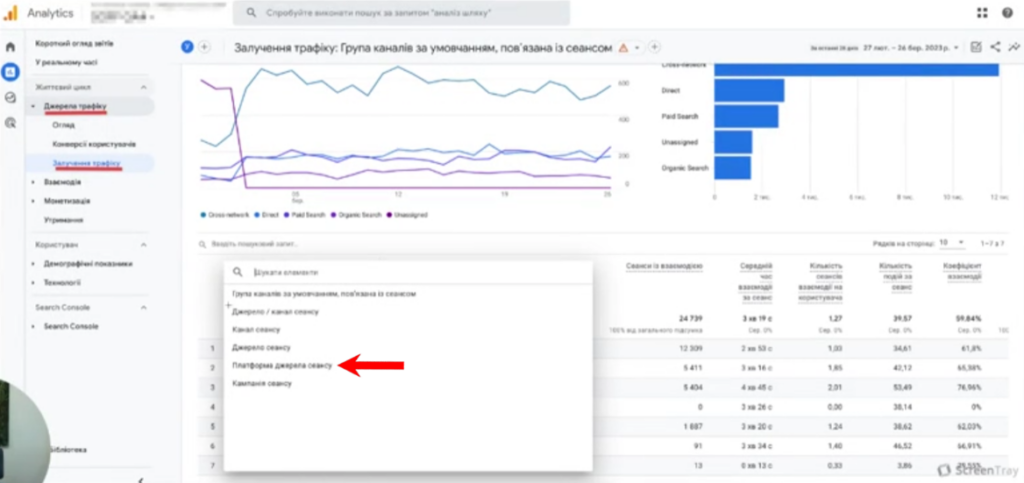
Тільки після цього можна буде мати змогу бачити трафік з безкоштовної видачі Google. Тобто має з’явитись додатковий параметр “Shopping Free Listings” (номер 1), який буде відображатися тільки в цьому звіті, де обрана “Платформа джерела сеансу” (номер 2), як на скрині нижче.
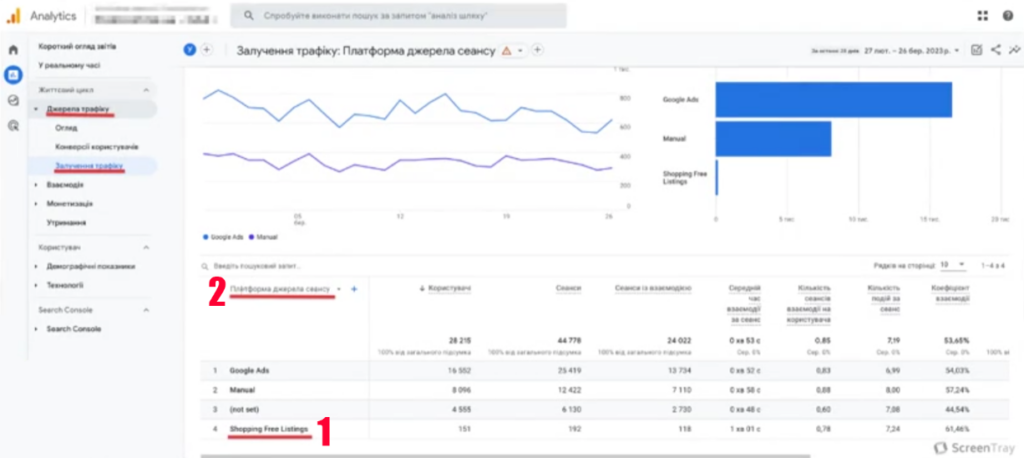
Якщо відштовхуватись від нашого власного досвіду, то звіт “Платформа джерела сеансу” ми ніколи не використовуємо. А використовуємо ми звіт під назвою “Джерело / канал сеансу” (номер 1), адже він максимально інформативний та максимально зручний для звітності та відстеження ефективності кожного каналу.
На скрині нижче ви можете бачити, що є “google / cpc (платний трафік з Google), “google / organic” (органічний трафік з Google) та безпосередньо “google / merchant” – це той трафік, який ми окремими налаштуваннями відстежуємо ефективність безкоштовного трафіку (номер 2).
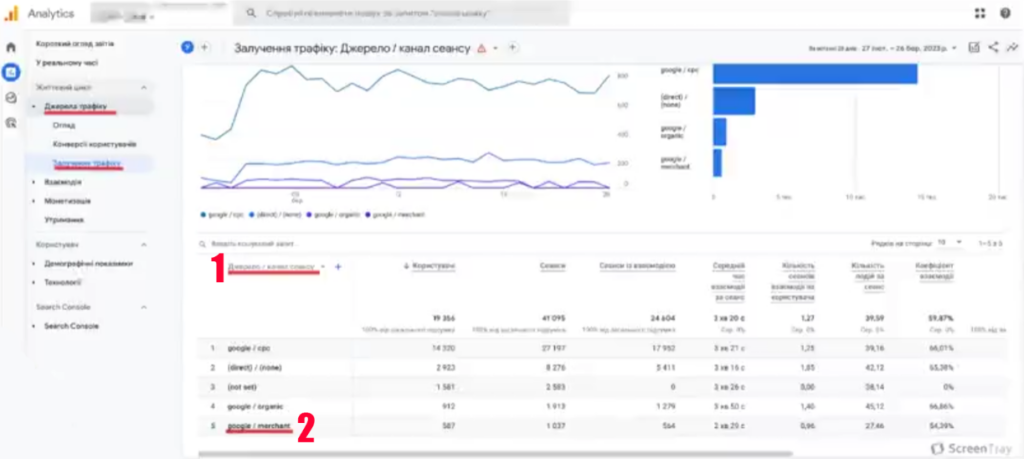
Про те, як налаштувати цей параметр так, щоб він з’являвся саме у звіті “Джерело / канал сеансу”, ми розповімо іншим разом, а сьогодні ми покажемо вам, як у звіт “Платформа джерела сеансу” додати “Shopping Free Listings”, який ми показували через один скрин вище. Тому, якщо комусь з вас цей звіт знадобиться і ви будете його використовувати, то зараз ми все детально розповімо.
Хочемо наголосити, що навіть, якщо ви налаштуєте відстеження в Google Merchant Center (ми про “Автоматичне позначення тегами”), а потім ще й налаштуєте за допомогою нашої детальної покрокової інструкції безкоштовний трафік у відповідному звіті, то ці налаштування лиш доповнять одне одного. Якщо казати простіше, то ви будете бачити безкоштовний трафік в обидвох звітах.
Також варто пам’ятати, що незалежно від того чи ви проведете ті, чи інші налаштування, безкоштовний трафік відображатиметься завжди в групі параметрів “Група каналів за замовчуванням, пов’язана із сеансом”. Але знову ж таки, це не зовсім зручний звіт для аналізу ефективності, адже він дуже узагальнено групує канали трафіку, тому ми зупинимось на найбільш зручному та звичному звіті ще з попередньої версії Google Analytics (Universal Analytics) – “Джерело / канал сеансу”. Проте, майте на увазі те, що коли ви захочете зробити безкоштовний трафік без жодних налаштувань, то він ховається в “Група каналів за замовчуванням, пов’язана із сеансом”, як на скрині нижче.
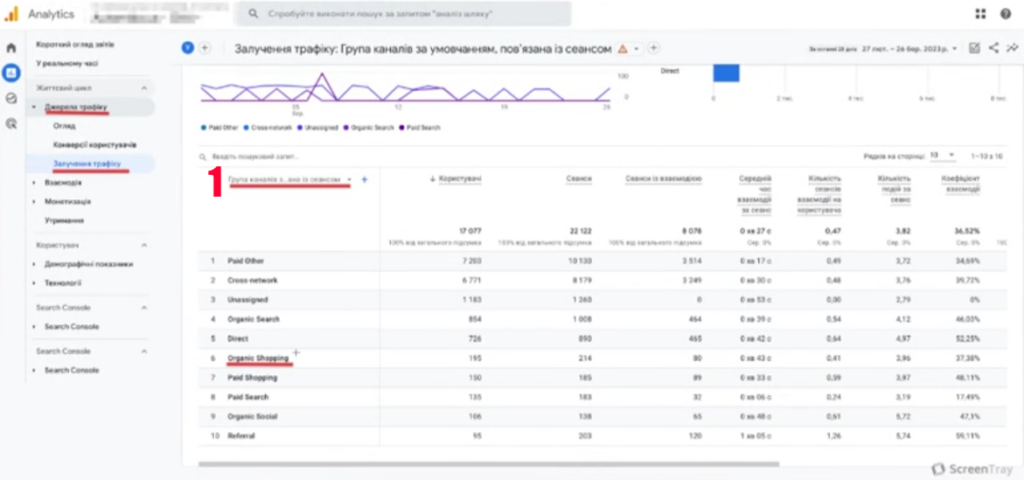
Отож, зараз ми покажемо вам, як зробити певні налаштування в Google Merchant Center, які будуть показувати вам “Платформу джерела сеансу” з “Shopping Free Listings” (через деякий час він з’явиться в цьому звіті).
Для цього потрібно в Google Merchant Center поставити повзунок в активний стан біля “Автоматичне позначення тегами” (на скрині нижче позначено червоною стрілкою). Також потрібно додати джерело конверсії, але це зручно зробити через Google Analytics 4, тому перейдемо туди.

В Google Analytics 4 потрібно натиснути на шестерню (Адміністратор) в лівому нижньому куті екрана, прогорнути до низу та в розділі “Зв’язок з іншими продуктами” обрати Merchant Center, як на скрині нижче. Зазначимо, що для того, щоб робити такі налаштування, ви повинні бути адміністратором в обидвох ресурсах.

Після того натисніть на синю кнопку “Зв’язати”.
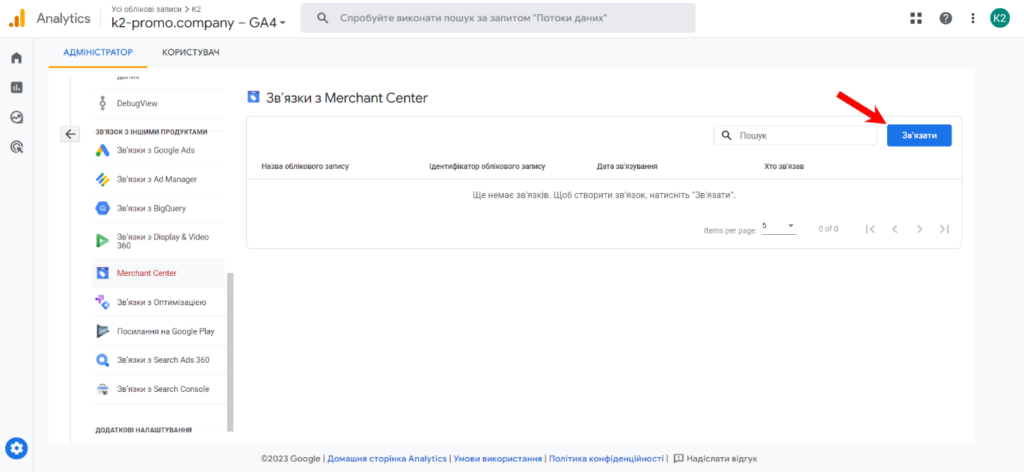
Далі натисніть на кнопку “Вибрати облікові записи”.

Вам мають підтягнутися ті облікові записи, в яких ви є адміністратором, тому позначте галочкою обліковий запис, який вам потрібен, та натисніть на синю кнопку “Підтвердити” в правому верхньому куті екрана, як показано на скрині нижче.

Потім натисніть на синю кнопку “Далі”.

У наступному кроці “Налаштуйте параметри” ще раз натисніть на синю кнопку “Далі”.

Після того перед вами з’явиться короткий підсумок налаштувань, який ви можете перевірити, потім натисніть на синю кнопку “Надіслати”.

Перед собою ви побачите те, що ви зв’язали Google Analytics 4 та Merchant Center, тому можете натиснути на хрестик.

Тепер потрібно повернутись в Google Merchant Center та перезавантажити сторінку. Якщо ви робили все так, як ми показали вище, то вуаля – у вас з’явиться Google Analytics, яку ви щойно додали за допомогою нашої детальної покрокової інструкції, зі статусом “Активно”, як на скрині нижче.

Таким чином ви налаштували конверсії в Merchant Center і протягом 24 годин має початись збирання даних в Google Analytics 4. Якщо у вас є достатній трафік з безкоштовної видачі Гугл, то невдовзі ви зможете побачити дані цього трафіку.
На цьому все, ми раді, що наша стаття була для вас цікавою та корисною, адже ви дочитали її до цього моменту. Сподіваємось, що ця стаття у форматі детальної покрокової інструкції не стала винятком зі серії статей про налаштування Google Merchant Center, та допомогла розібратись з тим, як налаштувати конверсії в Merchant Center.
Бажаємо вам легкого налаштування, успішних продажів, вдячних та щасливих покупців, постійного розвитку власного бізнесу в Інтернеті! Ми раді, що проходимо ваш шлях до вершини продажів разом з вами, адже, як ви знаєте, коли разом, то значно простіше та цікавіше ❤️.
Як ви знаєте, наше головне правило – без паніки, у вас все вдасться!
Якщо у вас виникають додаткові запитання – можете з легкістю ставити їх у telegram-чаті “Рекламна кухня” https://t.me/reklamna_kukhnya. Ми завжди раді вітати вас і допомогти кожному, хто горить бажанням пізнавати щось нове разом з нами!