Сьогодні на вас очікує невелика, але водночас не менш цікава та корисна стаття про те, як надати доступ до керування Google Tag Manager. Дана стаття написана у форматі детальної покрокової інструкції, тому все, що вам потрібно робити, щоб все точно вдалося – просто повторювати всі кроки за нами.
Інформація, яка подана в цій статті навчить вас надавати доступ іншому користувачеві до Tag Manager для того, щоб спростити процес взаємодії з вашим помічником задля досягнення всіх поставлених цілей щодо покращення ефективності роботи сайту інтернет-магазину та бізнесу в Інтернеті загалом.
Бажаємо вам легкого читання, гарного настрою та класно провести час разом з нами! Ми покажемо все наочно за допомогою скринів, на яких кроки, які потрібно буде виконувати, позначені червоними стрілками, тому кожен зможе впоратися з наданням доступу до Google Tag Manager.
Отож, гайда починати!
Для того, щоб надати доступ до Google Tag Manager іншому користувачеві, потрібно на головній сторінці Менеджера Тегів на верхній панелі перейти у вкладку “Адміністратор”, як показано червоною стрілкою на скрині нижче.
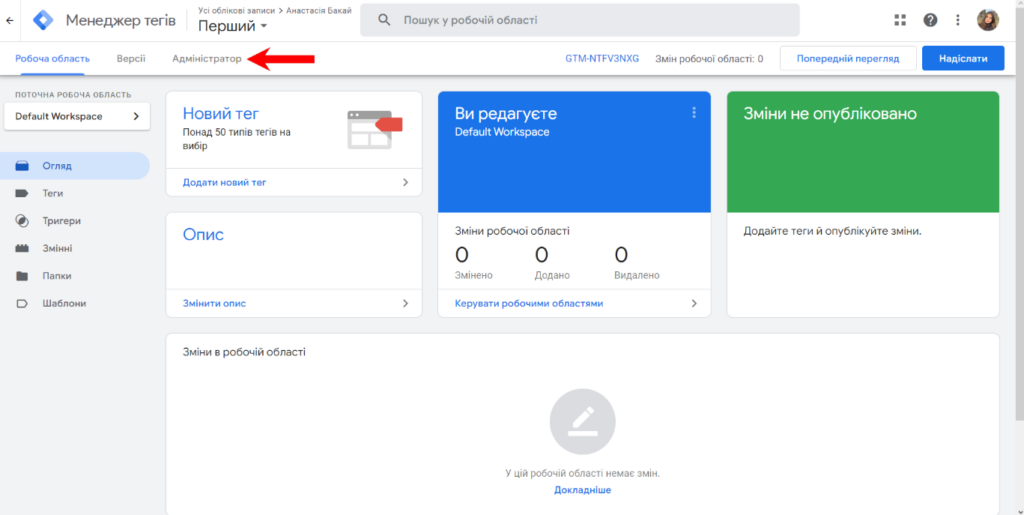
Після того в блоці “Обліковий запис” перейти в розділ “Керування користувачами”.
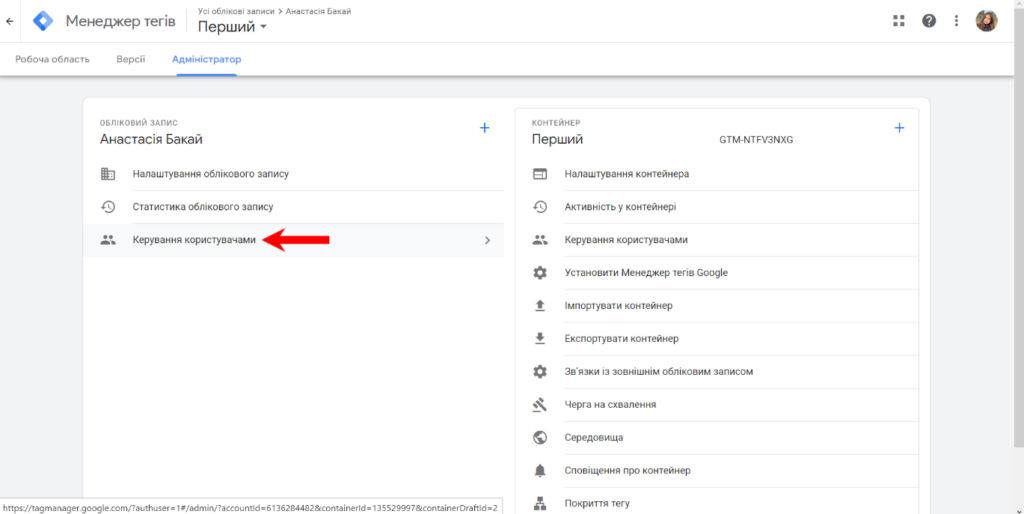
Далі, у вікні “Дозволи облікового запису”, яке відкриється, в правому верхньому куті потрібно натиснути на синю кнопку “+”, як показано на скрині нижче.
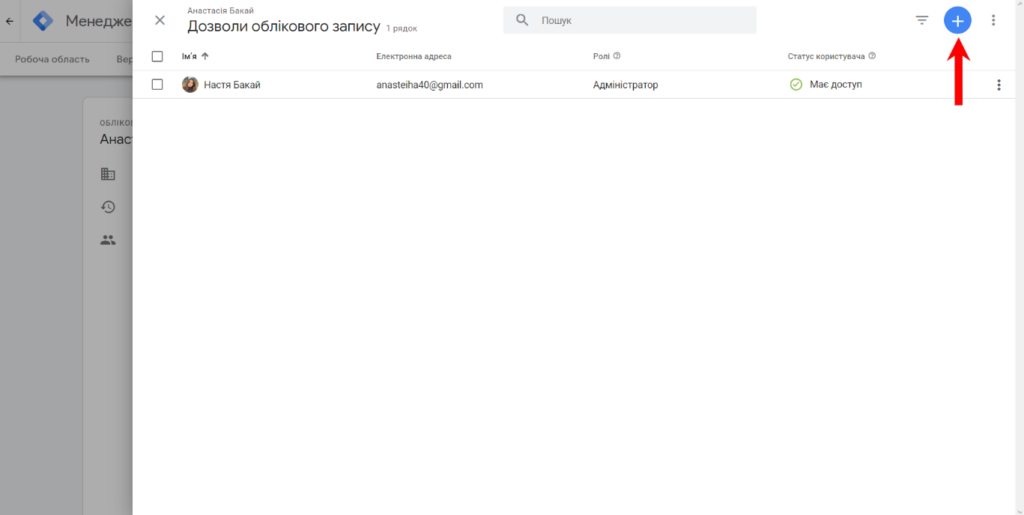
Після того натисніть на “Додати користувачів” у такій собі “випадайці”, яка відкриється, для того, щоб додати нового користувача до керування вашим обліковим записом Менеджера Тегів від Google. На скрині нижче показано приклад.
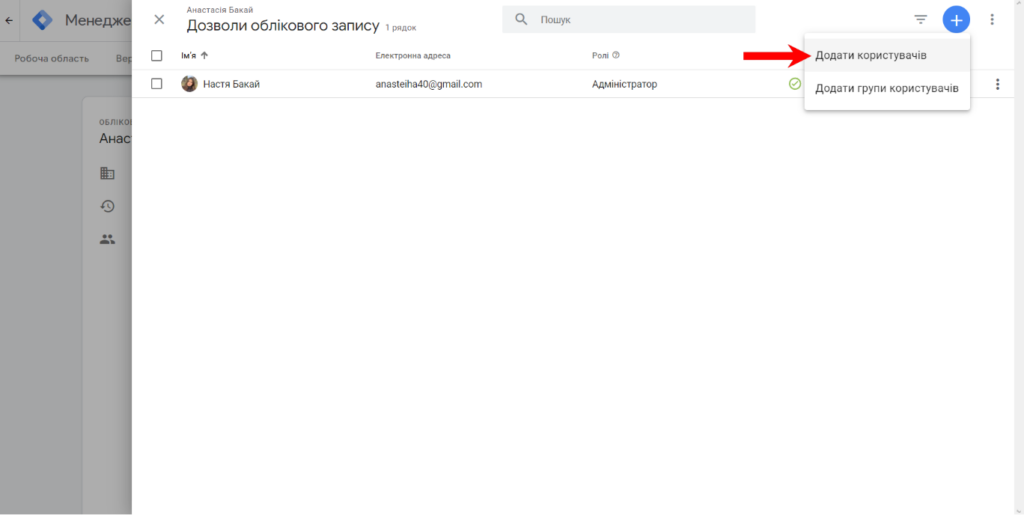
Далі, у вікні “Надіслати запрошення”, яке відкрилось перед вами, в першому полі “Електронна адреса” введіть електронну адресу того користувача, якому ви хочете надати доступ до свого Google Tag Manager.
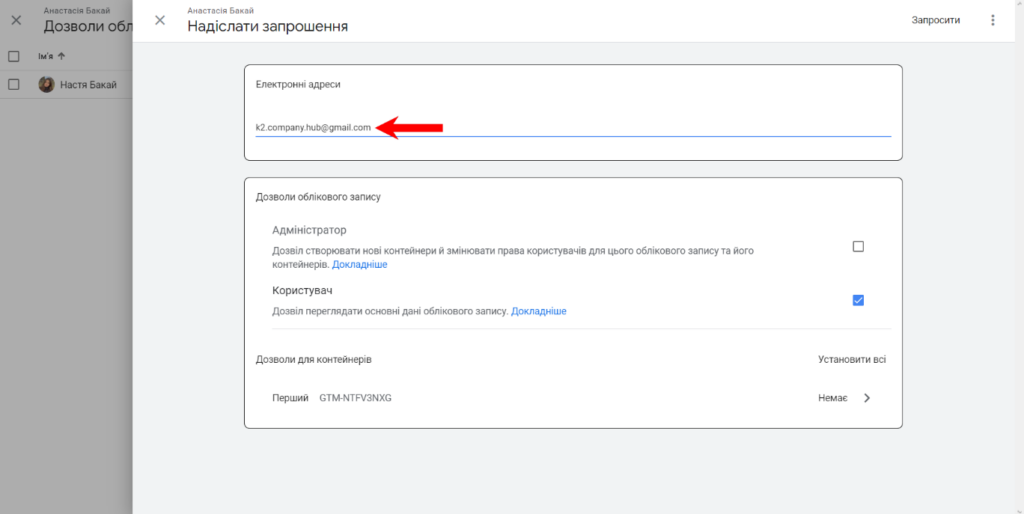
Тепер в блоці “Дозволи облікового запису”, який знаходиться трохи нижче, у вас вже за замовчуванням стоїть галочка біля “Користувач”, але для того, щоб користувач, якому ви надаєте доступ до свого акаунта Менеджера Тегів від Google, мав можливість по-максимуму користуватись всіма можливостями Менеджера Тегів та допомагати вам ефективніше керувати аналітикою, рекламою та іншими маркетинговими інструментами, потрібно поставити галочку також біля “Адміністратор”. Дивіться на скрин нижче.
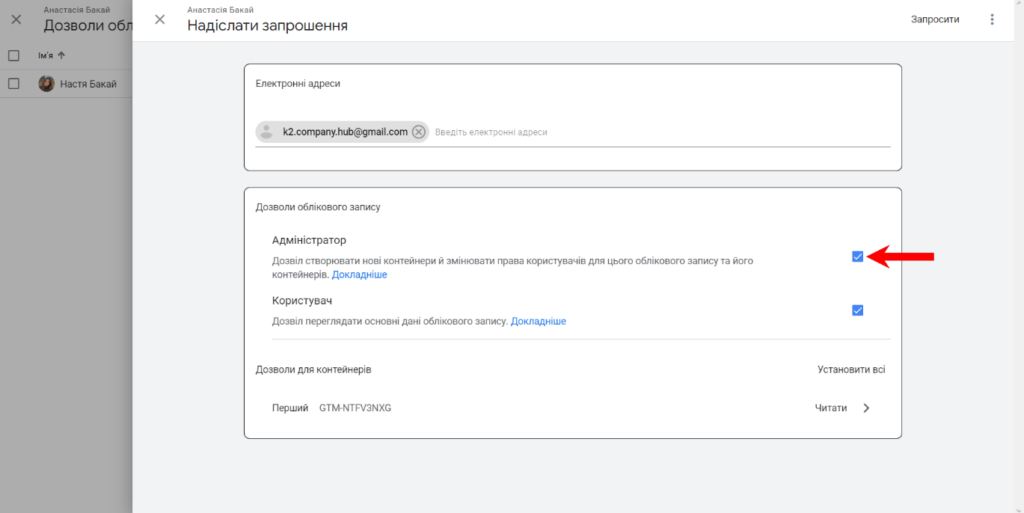
Далі потрібно надати дозвіл до потрібного вам контейнера. В блоці “Дозволи для контейнерів” натисніть на контейнер, до якого ви хочете надати доступ іншому користувачеві, як показано на скрині нижче.
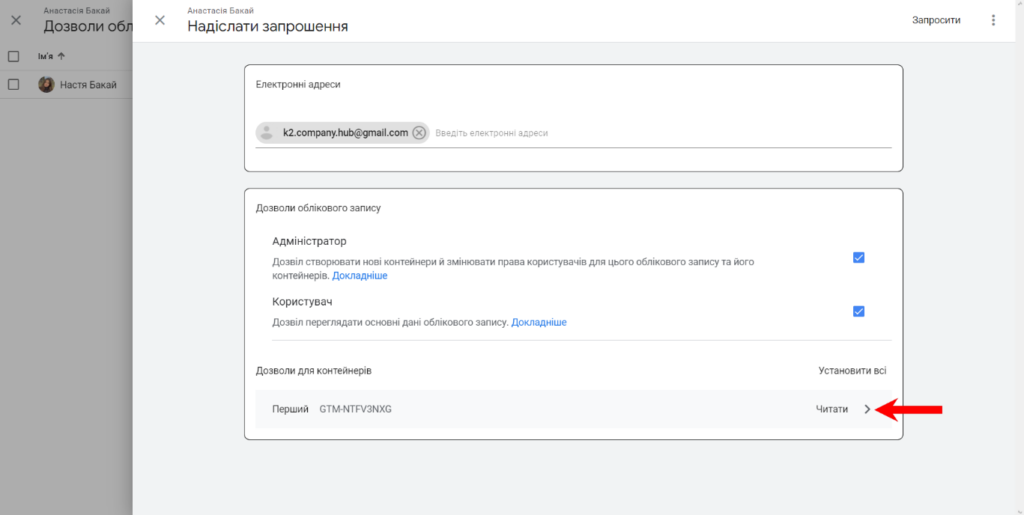
Після того у вікні “Дозволи контейнера” у вас буде стояти галочка лише біля “Читати”, але нам з вами потрібно надати максимальні доступи, тому потрібно проставити галочки біля кожного з дозволів. Для цього достатньо поставити галочку навпроти “Публікувати”, адже решта галочок підтягнуться автоматично.
Далі в правому верхньому куті натисніть на кнопку “Готово”, як показано на скрині нижче.
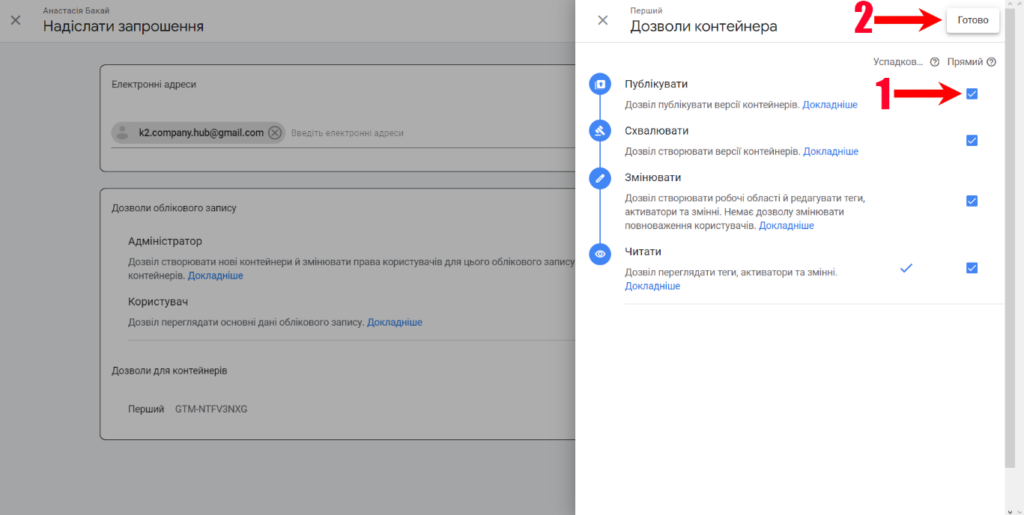
Потім, знову в правому верхньому куті, натисніть на кнопку “Запросити”.
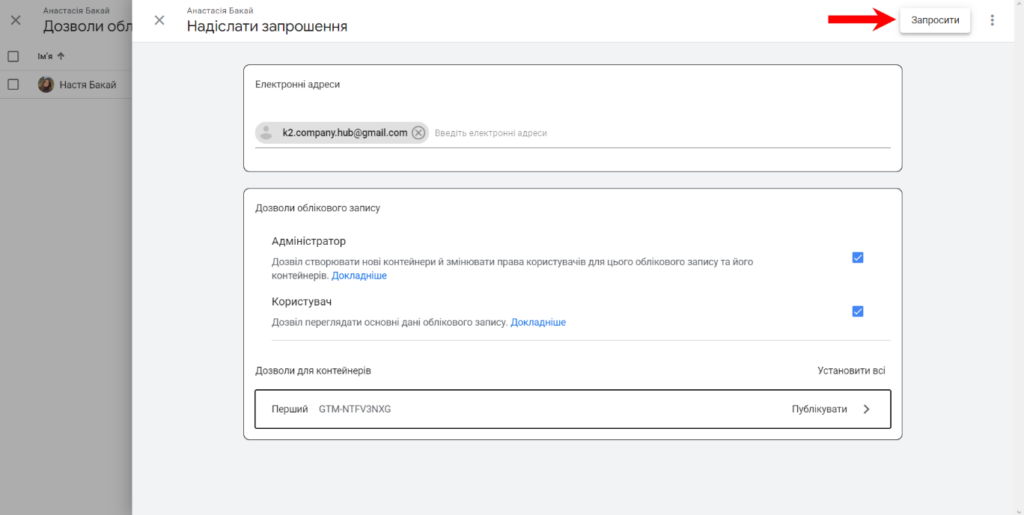
Після виконання кроків в такій послідовності, як ми показували, перед собою, в “Дозволах облікового запису”, ви зможете побачити те, що з’явилася електронна пошта користувача, якому ви надаєте доступ до Tag Manager.
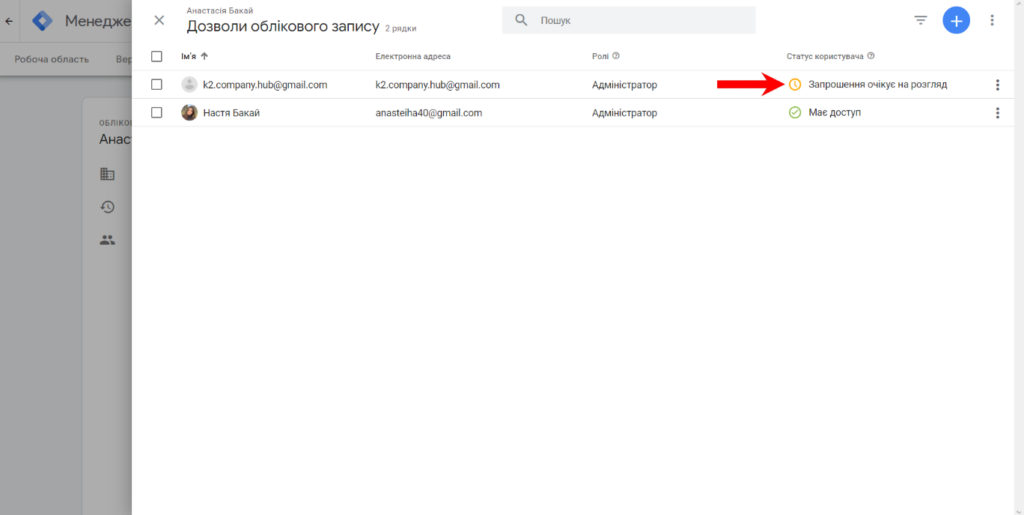
Проте, як ми могли помітити, статус користувача поки не “Має доступ”, а “Запрошення очікує на розгляд”. Це означає, що даному користувачу прийшов лист із запрошенням на керування обліковим записом Google Tag Manager на його електронну пошту, яке йому потрібно буде прийняти.
Цей електронний лист із запрошення на керування обліковим записом Tag Manager буде мати такий вигляд, як показано на скрині нижче. Все, що потрібно буде зробити користувачеві, якому ви надали доступ до Менеджера Тегів від Google, – це знайти відповідний лист у своїй електронній скриньці та прийняти запрошення (натиснути на синю кнопку “Open invitation in Google Tag Manager”, як показано на скрині нижче).
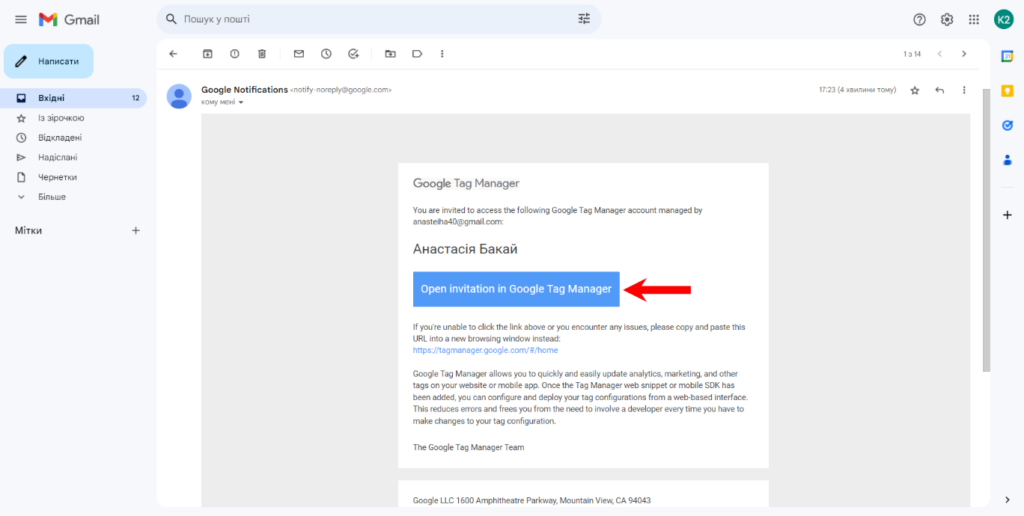
Після натискання користувачем на цю синю кнопку, його перекине в Google Tag Manager, де на нього буде очікувати сповіщення “Запрошення”, на яке потрібно натиснути.
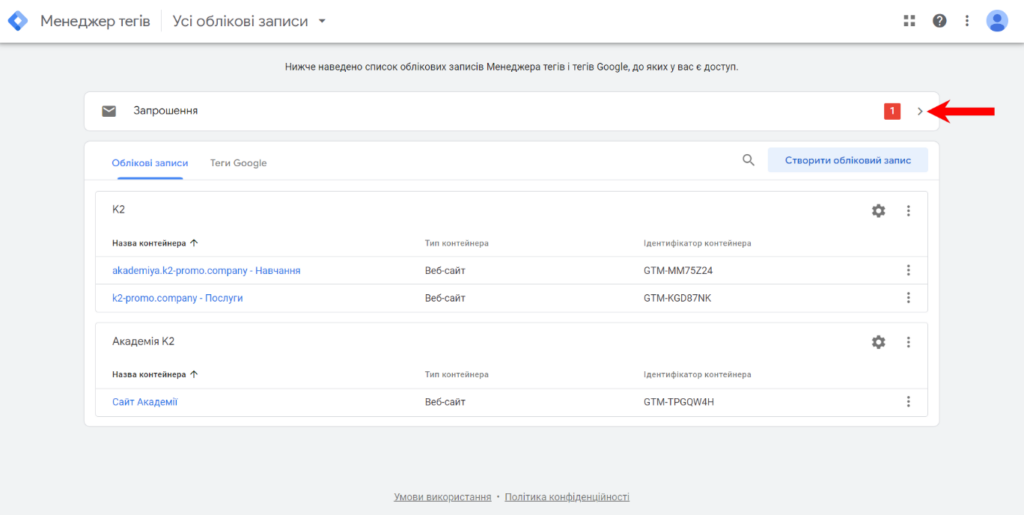
Тепер для того, щоб користувач зміг розпочати роботу в Google Tag Manager, йому потрібно натиснути на кнопку “Прийняти”, як показано на скрині нижче.
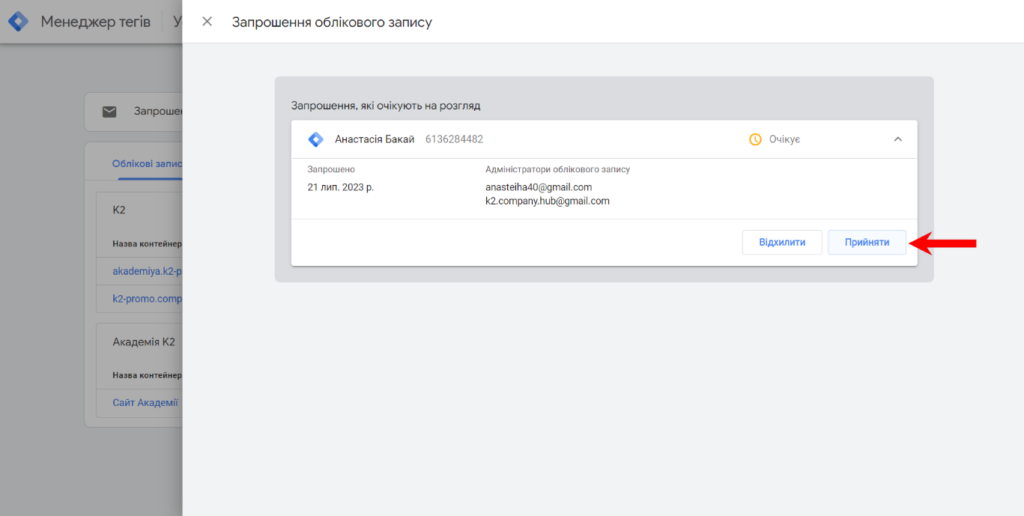
На цьому все, дякуємо, що дочитали дану статтю до кінця! Сподіваємось, що наша детальна покрокова інструкція допомогла вам навчитися надавати доступ іншим користувачам до свого облікового запису Google Tag Manager.
Якщо ви, можливо, ще не знаєте, як надавати доступ до Google Merchant Center, Google Analytics та Google Ads (старий та новий інтерфейс), то в нашому блозі ви зможете знайти статті з детальним покроковими інструкціями про те, як це зробити легко та швидко. (P. S. всі ці статті написані з метою полегшити вам життя в майбутньому, адже ви 100% запам’ятаєте, які кроки потрібно робити, щоб додати користувача до своїх сервісів Google).
Бажаємо вам та вашим помічникам ефективного користування таким потужним інструментом для маркетологів, аналітиків та підприємців, який спрощує і покращує управління тегами та збором даних на вашому вебсайті. Ну і за класичним сценарієм бажаємо вам збільшення продажів, збільшення задоволених клієнтів, які не лінуються залишати позитивні відгуки, постійного саморозвитку та збільшення прибутку! ????
Як ви знаєте, наше головне правило – без паніки, у вас все вдасться!
Якщо у вас виникають додаткові запитання – можете з легкістю ставити їх у telegram-чаті “Рекламна кухня” https://t.me/reklamna_kukhnya. Ми завжди раді вітати вас і допомогти кожному, хто горить бажанням пізнавати щось нове разом з нами!