Дана стаття – це така собі дорожня карта, яку ми підготували спеціально для вас, для того, щоб ви не думали собі: “Гмм, куди мені потрібно клацати, що потрібно аналізувати, де і що шукати?”, коли заходите у свій рекламний кабінет, а для того, щоб ви чітко розуміли, що коли ви беретеся за аналіз даних рекламної кампанії, вам потрібно робити деякі кроки в певній послідовності, про які ми розповімо далі.
Тобто місія даної статті навчити вас, як правильно організувати свій робочий простір у рекламному кабінеті та в якій послідовності варто аналізувати певні показники, звіти і т. д., використовуючи різноманітні фільтри.
Також варто розуміти, що ці кроки необхідно робити не кожен день, а хоча б раз на тиждень для того, щоб розуміти, що відбувається з вашою рекламною кампанією. Навіть, якщо ви не проходили ніяких курсів, взагалі не маєте жодного поняття, що потрібно робити, коли запустили кампанію, задали рекламний бюджет, але хочете, щоб все добре рекламувалося, то після того, як ви пройдетесь по всіх пунктах, які ми покажемо, у вас вже народяться ідеї про те, що можна зробити (що увімкнути, що вимкнути, що підсилити, як збільшити рекламний бюджет і т. д.).
Для кращого розуміння, ми зараз перейдемо в рекламний кабінет одного з наших учнів, який дозволив використати його рекламний кабінет в благих цілях ????
Отож, гайда починати!
З нашої практики можемо сказати, що досить багато підприємців неправильно організовують свій робочий простір в рекламному кабінеті. Правильна організація своєї робочої області дозволяє зручно працювати та не витрачати час на зайві дані чи простір, тому зараз ми покажемо, як це зробити.
Перше, що можна змінити, це в “Статусі кампанії” обрати “Увімкнені” для того, щоб перед вами були відкриті лише активні кампанії, а не ті, які ви зупинили та більше не працюєте з ними, як приклад. На скрині нижче, ви можете побачити, як це зробити.
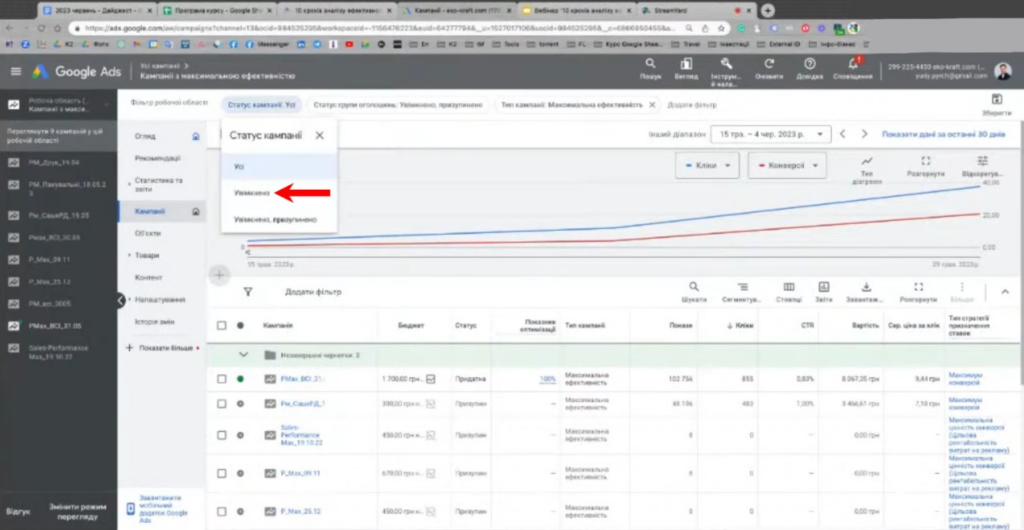
Але цікавіші фільтри можна знайти, якщо натиснути на “Додати фільтри”.
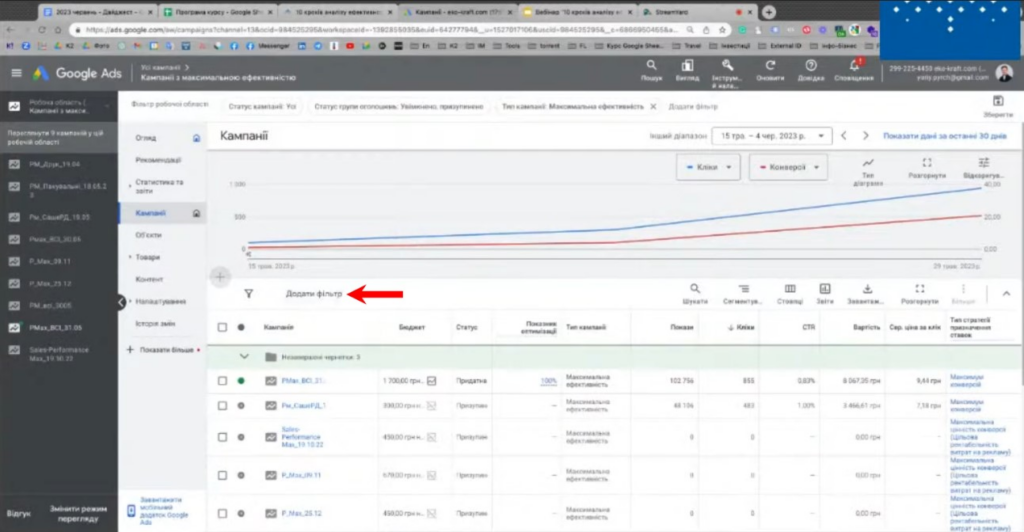
Наприклад ви можете шукати потрібний вам фільтр за назвою. Оберемо фільтр “Назва кампанії” та в полі “Значення” впишемо “Р_”, щоб аналізувати лише ті кампанії, які містять таку назву в собі, після того натискаємо на кнопку “Застосувати”.
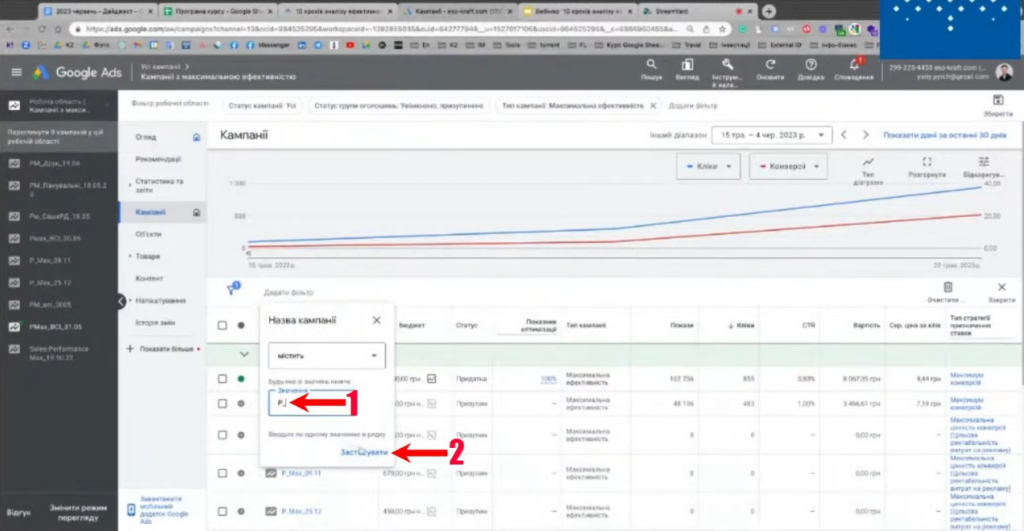
Як ви можете бачити на скрині нижче, в нас лише дві кампанії, які починаються на такі символи, тому, якщо ви маєте дуже багато кампаній, то такий фільтр буде дуже корисним.
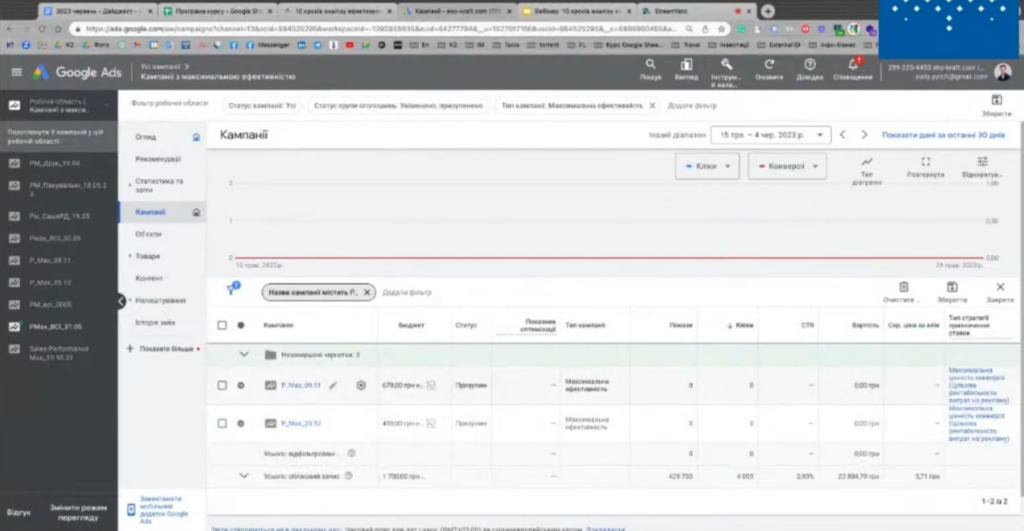
Також ви можете фільтрувати за кампаніями, тому в пошуку фільтрів знайдіть фільтр “Кампанії”.
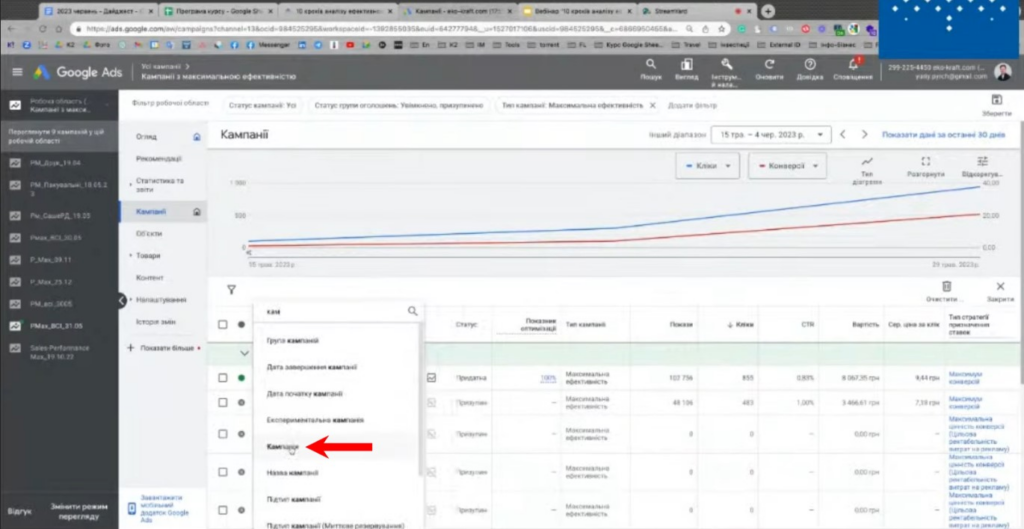
У цьому фільтрі ви зможете позначити галочками ті кампанії, які ви хочете аналізувати (як на скрині нижче). Таким чином, спочатку вам буде найкраще облаштувати свій робочий простір під ті дані, які ви хочете отримувати.
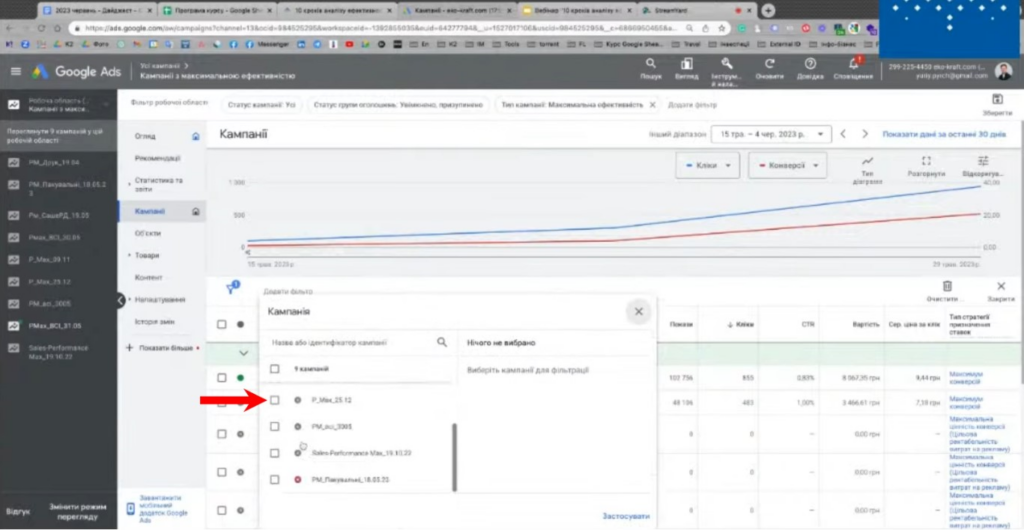
Цих фільтрів є дуже багато, тому ви можете самостійно порозглядати та розібратись, що і як робить кожен фільтр. Тому тим, хто має багато рекламних кампаній, це буде точно корисно. На цьому можна залипнути надовго, але таким способом ви зможете якнайкраще ознайомитись з фільтрами, облаштувати комфортний робочий простір під себе та працювати з тими даними, які вам потрібні.
Наступний момент, який ми хочемо зазначити, це те, що зараз Google досить активно змінює інтерфейси на своїх ресурсах, в тому числі в Google Ads. Наша компанія проводила опитування і ми отримали результати, які зазначають, що 50% користувачів використовують старий інтерфейс, а інша половина – новий.
У цій статті ми будемо демонструвати знімки екрана старішої версій інтерфейсу Google Ads, тому хто з вас користується новим інтерфейсом, то для кращого розуміння можете поки що перейти на попередній дизайн, а вже після того можете повернутись назад і провести аналогію де що знаходиться в новішій версії Google Ads. Різниця тут зовсім незначна, тому можете перемикатись між версіями інтерфейсу свого рекламного кабінету Google Ads. Перейти на попередній інтерфейс можна на верхній панелі, якщо натиснути на кнопку “Вигляд” та обрати “Використовувати попередній дизайн”.
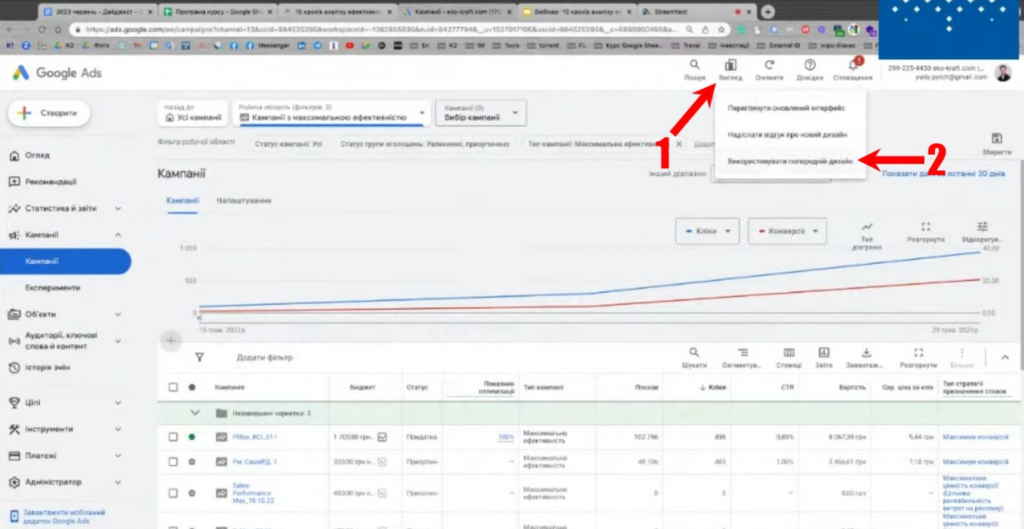
Тому, як ви зрозуміли, перший крок до успішного та комфортного аналізу ефективності ваших рекламних кампаній – це налаштування робочого простору в рекламному кабінеті Google Ads. Тепер ми з вами перейдемо до другого кроку – колонки, далі більш детально.
Цей крок є теж дуже класним помічником у роботі. Як ви можете бачити на скрині нижче, над таблицею робочих результатів є стовпці. Якщо їх не налаштувати, вони будуть у вигляді стандартного набору параметрів, який виділений червоною рамкою (покази, кліки, CTR, вартість, середня ціна за клік).
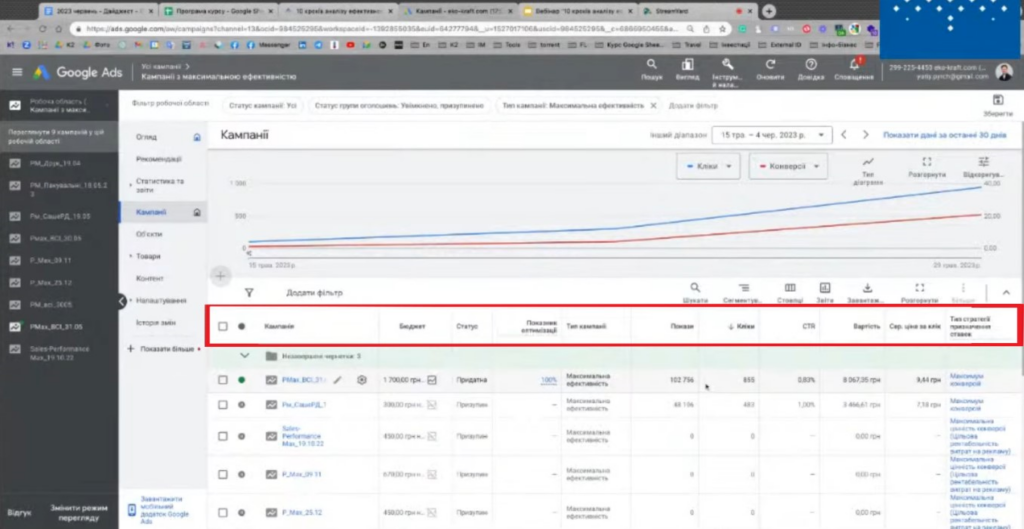
Вигляд та наявність цих стовпців можна змінити під себе для зручності. Для цього потрібно натиснути на кнопку “Стовпці”, після того натиснути на “Змінити стовпці”. Тут ви також можете самостійно ознайомитись з тим, що буде відбуватись, якщо обрати той чи інший вигляд показу параметрів у вигляді стовпців. Головне не бійтесь, що ви можете щось зламати, запевняємо вас, що тут ви нічого поганого зробити не зможете, адже лише “граєтесь” з налаштуванням своєї робочої площини.
Однак, тут є золоте правило, яке полягає в тому, що потрібно зайти в “Конверсії” та позначити галочками ті 5 основних конверсій, які показані на скрині нижче. Збоку ви також можете змінювати послідовність їхнього відображення на ту, яка буде для вас найбільш зручною (позначено номером 2). Після того обов’язково натиснути на синю кнопку “Застосувати”.
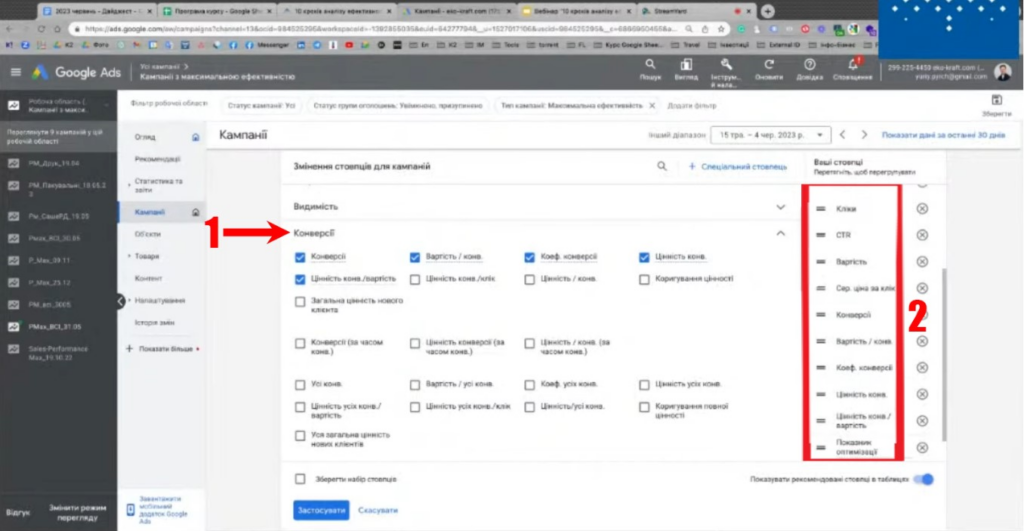
Тепер, якщо прокрутити вбік, то прямо на вашій робочій області з’являться ті показники, які ви додали. Таким самим чином ви можете зробити так, щоб на першому екрані було все, що стосується кліків, якщо прогорнути вбік – все, що стосується конверсій, на четвертому – все, що стосується стратегій і т. д. Такі налаштування варто провести для того, щоб все, що вам потрібно для зручного аналізу, знаходилось прямо перед вами, а не десь в окремих розділах, в які потрібно постійно залазити, що забирає багато часу. Тепер час перейти до третього кроку на шляху до аналізу ефективності Performance Max – сегментація.
Сегментування можна провести, якщо натиснути на однойменну кнопку, як позначено на скрині нижче.
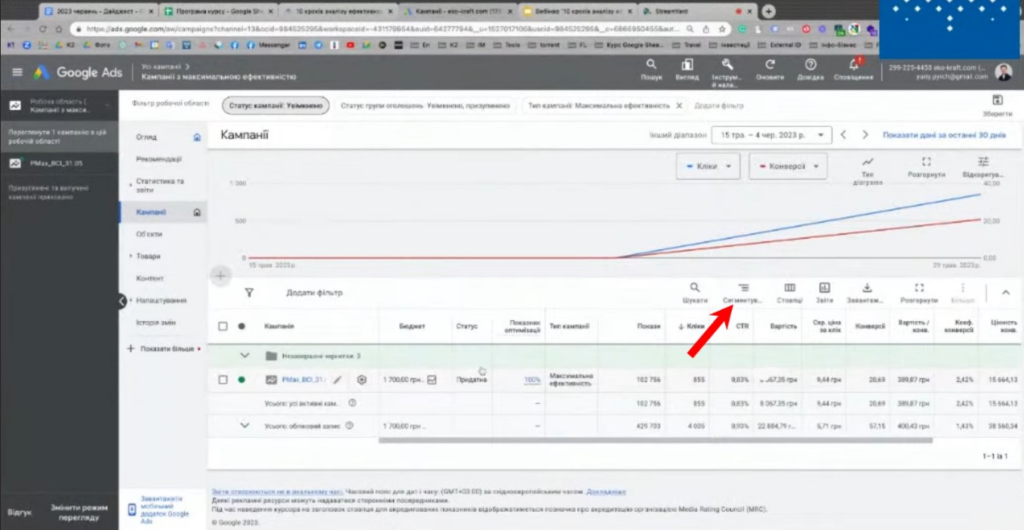
Найчастіше для сегментації кампанії ми використовуємо сегментацію за конверсіями, а саме дія-конверсія. Для цього потрібно натиснути на “Сегментування”, далі обрати розділ “Конверсії”, а потім підрозділ “Дія-конверсія”.
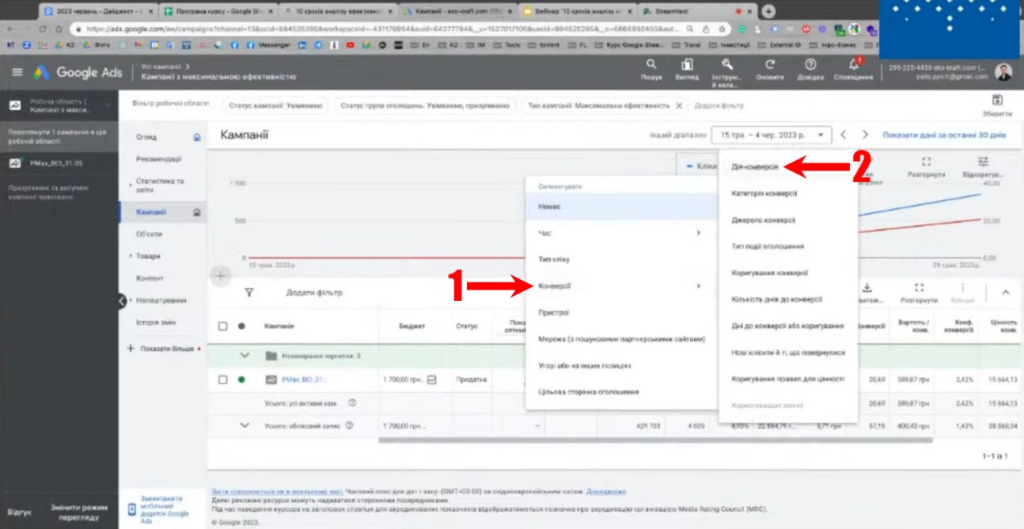
Таким чином ваша кампанія розбивається на всі конверсії, які позначаються як основні в розділі “Конверсії” на верхній панелі інструментів в “Інструменти і налаштування”. Тобто тепер всі основні конверсії ви можете бачити прямо на своєму робочому полі, а не в розділі “Конверсії”. Така фішка є особливо зручною, коли бізнеси використовують мікроконверсії (додавання в кошик, перегляд розділу контактів), адже відразу зі сегментації можна побачити, які конверсії були досягнуті.
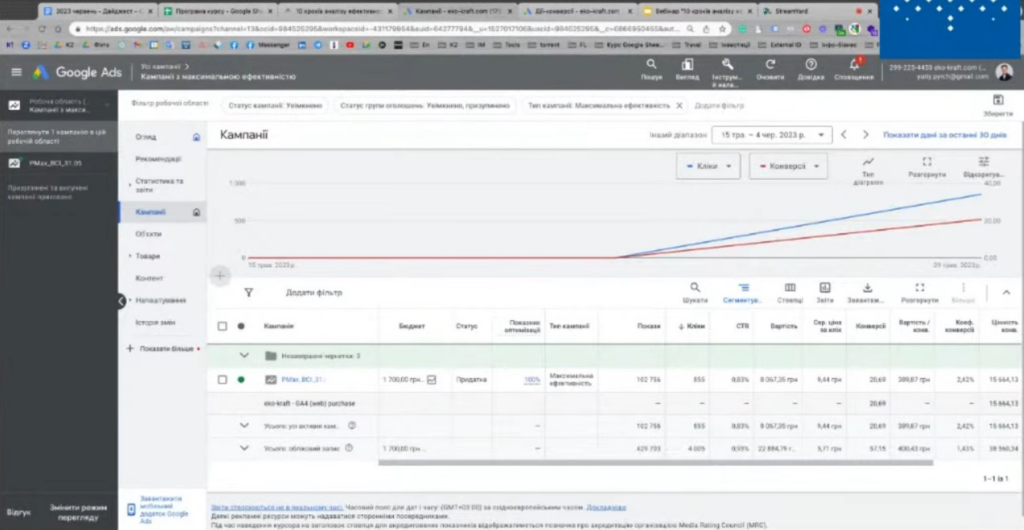
Також ви можете проводити сегментування за пристроями або ж за часом, для прикладу за годинами дня. Деякі підприємці обирають якийсь день, клацають та дивляться, в які години протягом дня показувалось їхнє оголошення. Це насправді дуже комфортно, бо в один день оголошення може показуватись тільки вночі, в інший день – тільки вдень і взагалі будь-як (P. S. Гугл сам вирішує, як він буде показувати вашу рекламу ????), а за допомогою такого сегментування ви зможете зручно аналізувати покази чи кліки за годинами.
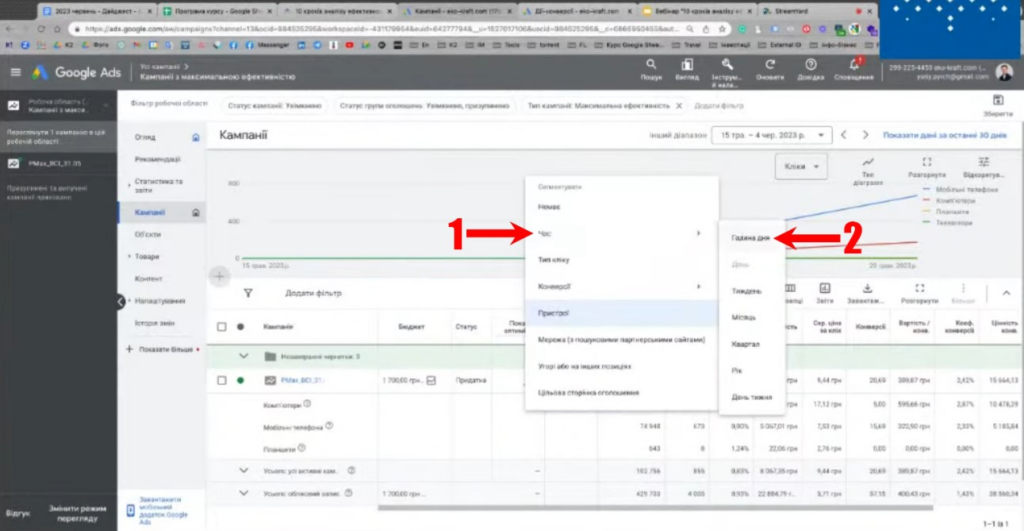
Не полінуйтесь власноруч дослідити інші види сегментування, щоб зручно облаштувати свій робочий рекламний кабінет. Тому, якщо ви маєте налаштовані конверсії в Google Analytics 4, які ви імпортували в рекламний кабінет Google Ads, тоді ви зможете бачити їх при сегментуванні.
Ми сподіваємось, що ви знаєте, що у вас повинні бути налаштовані конверсії, потім конверсії повинні бути імпортовані в Google Ads, а Google Ads має бути зв’язаний з Google Analytics 4. Це така собі баз, ґрунт, фундамент, основа з основ ???? Тим більше це підтверджується зараз, коли багато галасу навколо Google Analytics 4, адже червень – це останній місяць, коли Universal Analytics ще буде працювати та приймати дані.
Але, якщо у вас через деякі причини немає цього всього зробленого чи ви просто не знаєте, як це зробити, то для вас є безкоштовний практичний, а головне без води та українською мовою, курс “Google Analytics 4 – безкоштовний курс для інтернет-магазинів” (20 відеоуроків) на нашому YouTube-каналі, на який ми теж рекомендуємо підписатись, адже там багато корисного. За допомогою цього курсу ви зможете максимально комфортно та безболісно перейти на Google Analytics 4 на найбільш популярних платформах (Prom, WordPress, OpenCart, Хорошоп).
Тепер ми з вами перейдемо до наступного кроку на шляху до успішного аналізу ефективності реклами Performance Max – динаміка.
На четвертому кроці ми зупинятись на довго не будемо, адже тут все максимально легко. Як ви бачите на скрині нижче, стрілка під номером 1, дозволяє відобразити або приховати графік динаміки роботи вашої рекламної кампанії. Аналізувати цей графік ви можете щодня, але це не завжди інформативно. Тому, коли вам потрібно проаналізувати довші періоди (сезон, квартал, рік), то можете натиснути на кнопку “Відкоригувати”, яка позначена червоною стрілкою під номером 2 та обрати “Щотижня”. У більшості випадків найзручніший варіант аналізу даних буде саме тижнями, інколи місяцями. Це залежить від завдань, які ви перед собою ставите.
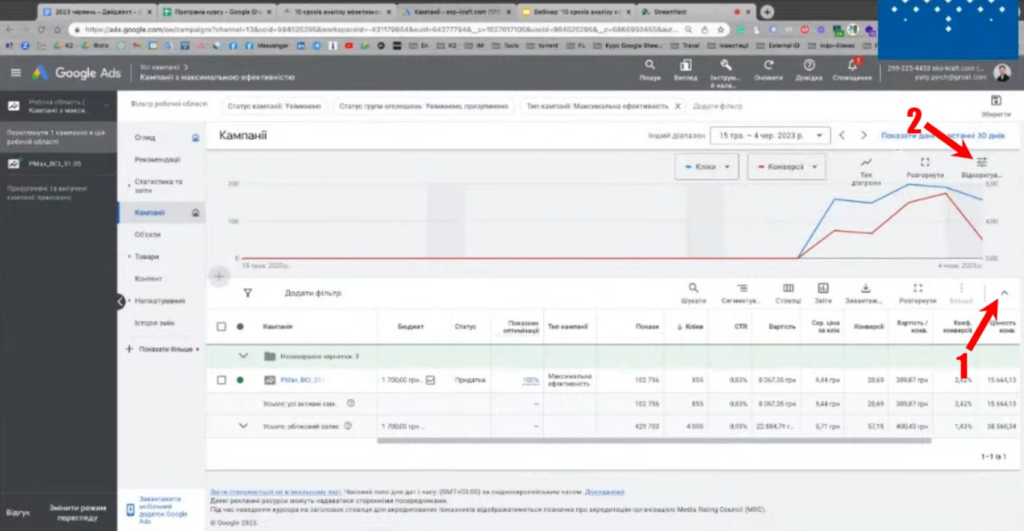
Четвертий крок ми пройшли, а тепер перейдемо до середини даної статті, до п’ятого кроку, з якого починається вже сам смак аналізу ефективності реклами, адже попередні кроки були більш базовими, – де дивитися місця розміщення.
Як ви вже знаєте з попередньої статті, Performance Max – це такий вид рекламної кампанії, який дозволяє вам показуватися на YouTube, на Gmail, на сайтах партнерів та навіть на Discovery (ми не про канал, а про місце новин в Google Chrome, якщо заходити з телефона). Саме тому потрібно розуміти, а куди ж саме транслюються ваші рекламні оголошення, адже дуже часто гроші йдуть, а ви не розумієте куди та за що. Відповідно, перше, на що потрібно дивитися, перше, що потрібно зробити ще в стартовий тиждень запуску реклами – розібратись з місцями розміщення ваших рекламних оголошень.
Дуже часто покази йдуть в мобільні застосунки й це можна легко перевірити. Як ви можете бачити на скрині нижче, над робочою таблицею є значок “Звіти” (іноді може бути на верхній сірій панелі чи на лівій панелі, що залежить від інтерфейсу), на який потрібно натиснути. Після того з’являться “випадайки”, в яких спочатку оберіть “Інше”, а потім – “Місце розміщення через кампанії з максимальною ефективністю”.
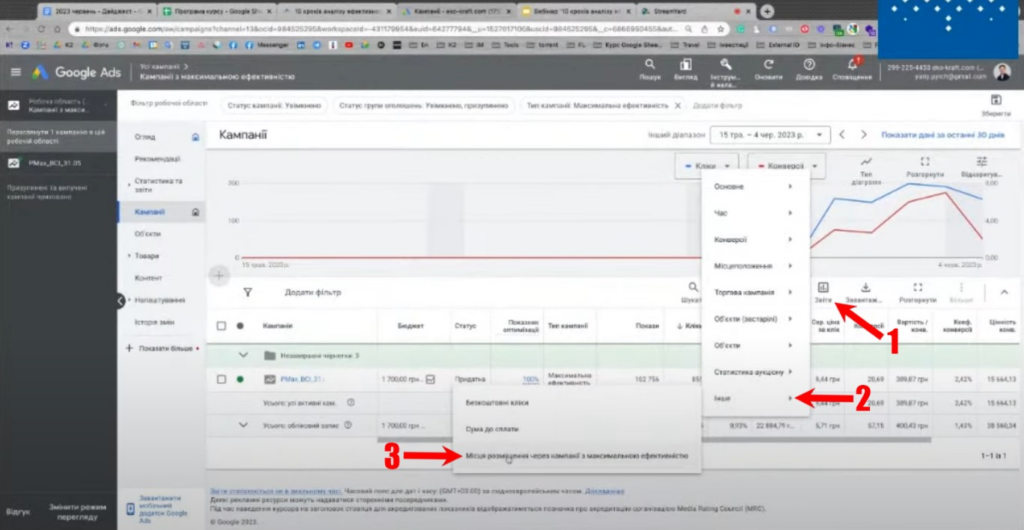
Після того має з’явитися вікно, в якому натисніть на кнопку “Ок”.
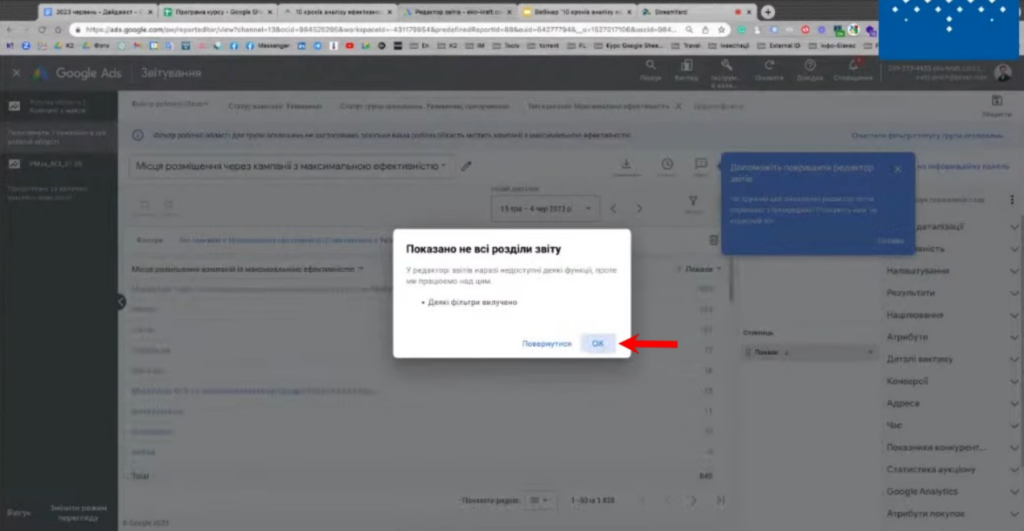
Таким чином система вам покаже, де розміщуються ваші рекламні оголошення (де були покази вашої рекламної кампанії). На жаль, поки що доступні лише покази, але ми сподіваємось, що найближчим часом Google додасть також хоча б кліки, а взагалі найкраще додати конверсії, щоб знати, з якого плейсменту скільки конверсій зробилось.
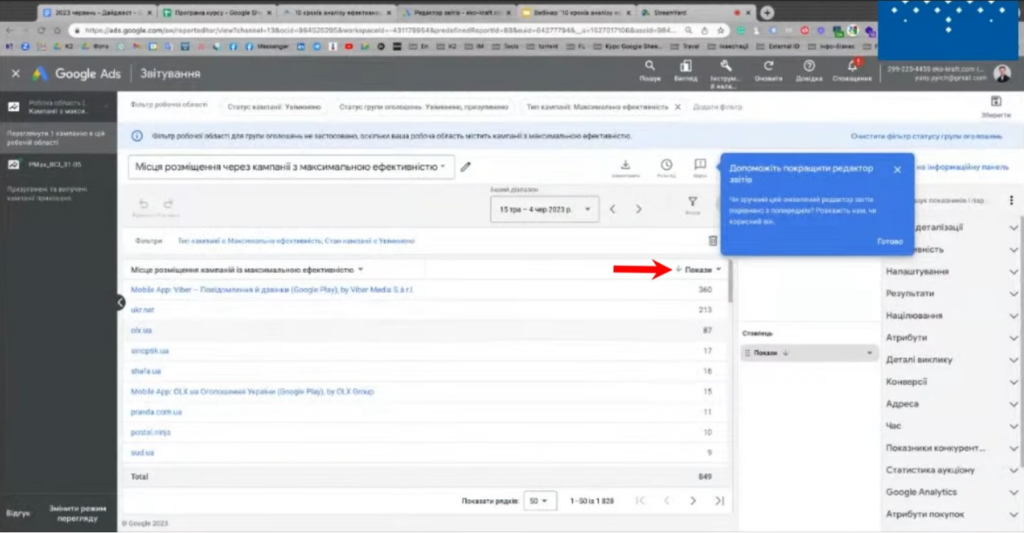
Також ми помітили в нашому головному акаунті, що коли рекламна кампанія пішла в мобільні застосунки чи мобільні ігри, то варто вимкнути її відразу на старті. Це логічно, адже ми з вами робимо товарну рекламу, а товари найкраще продаються, коли люди його шукають, а шукати його можуть в Google, а не в якомусь Viber, YouTube чи ще десь. Тому в першу чергу потрібно орієнтуватись на той майданчик, який принесе вам найбільше продажів.
Але як ви можете бачити на тому скриншоті, що вище, багато показів йде на OLX та Viber. Вони не є якимись критичними, але для початку ми все ж таки радимо повимикати різноманітні мобільні застосунки, а сайти та інші майданчики, які вам підходять за тематикою залишити, ті, що не підходять – теж вимкнути. Бонусом покажемо, як це зробити на скрині нижче: зайдіть на свою рекламну кампанію, тоді зайдіть в “Кампанії” і там ви зможете прибрати непотрібні вам плейсменти.
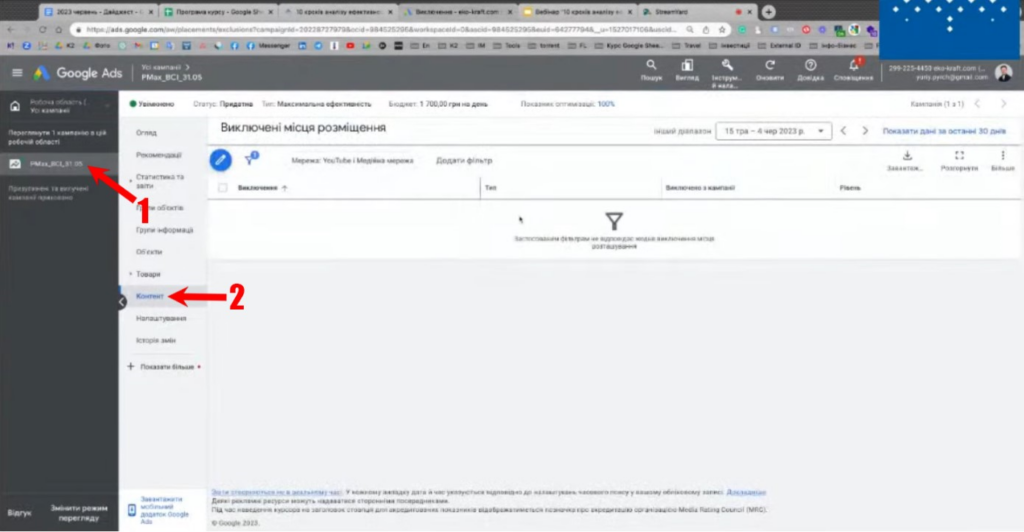
Отож, цей крок є дуже важливим при аналізі ефективності рекламної кампанії Performance Max. Ці дані можна аналізувати ще на першому тижні, під час навчання кампанії, щоб зрозуміти чи ваша кампанія з’являється в мобільних застосунках і, відповідно, прибрати її звідти.
Нарешті ми з вами перевалили за середину статті, саме час робити шостий крок аналізу ефективності реклами Performance Max – групи об’єктів.
Ліричний відступ: поки робили для вас знімки екрана в рекламному кабінеті Google Ads, то система довго грузила все, тому скажемо вам, що таке інколи трапляється (система довго думає та не працює миттєво) і це не означає, що ви робите щось не так. Часто розв’язання багатьох проблем завершується на тому, що потрібно просто почекати – не спіши виконувати команду “наказ”, бо може бути команда “відставити”, як то кажуть ???? Тому, якщо так трапляється, то можете піти прогулятись чи з’їсти яблуко, повернутись назад і бути щасливими, що проблема розсмокталась сама по собі. А тепер перейдемо до груп об’єктів.
Performance Max складається з груп певних об’єктів. Групи об’єктів можна аналізувати за такими собі плиточками, як на скрині нижче. Однак, ці плити Summary показують не таку інформативну картину, яку можна побачити, коли перейти в табличний режим, для цього потрібно натиснути на значок “Table”.
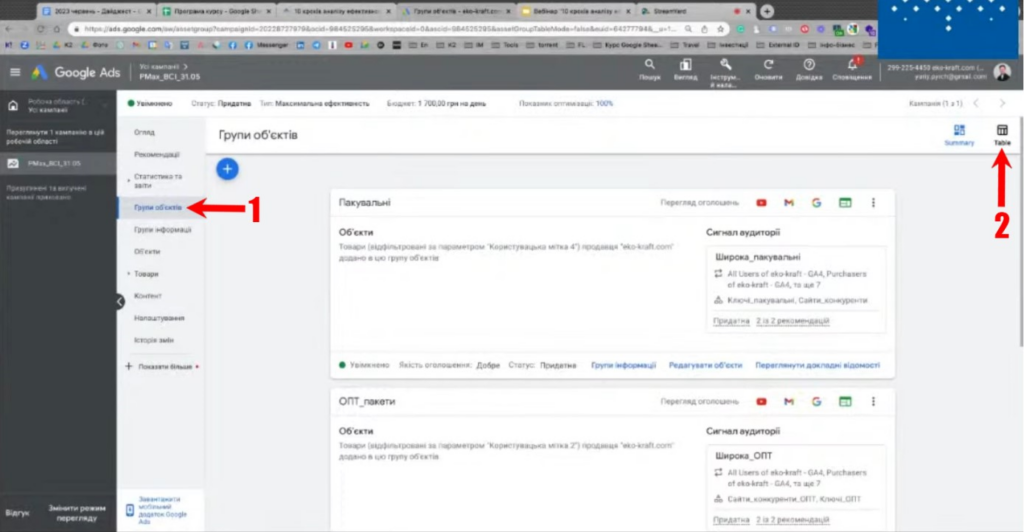
Ось такий вигляд, як на скрині нижче, будуть мати об’єкти в табличному режимі. Тут також є цікава та корисна штука, а саме стовпці.
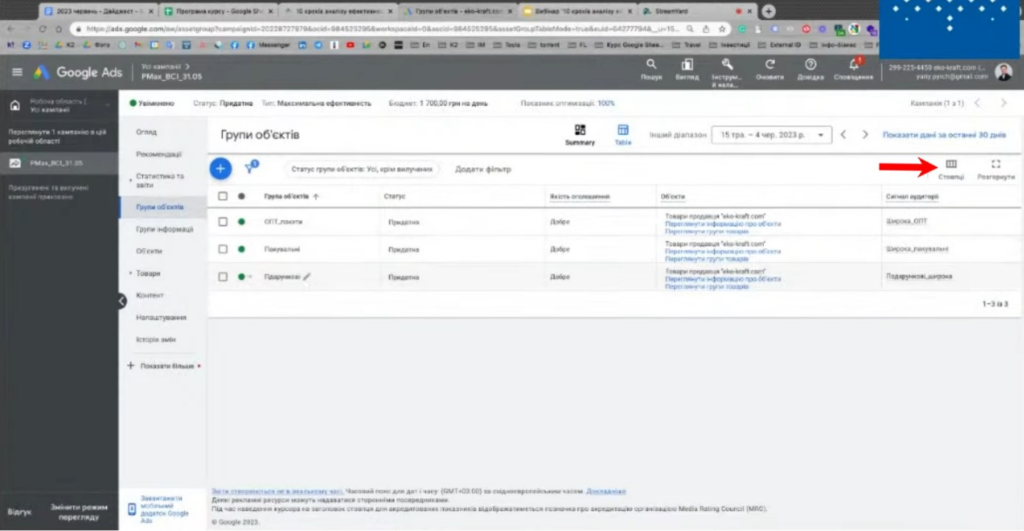
Ці стовпці так само можна налаштовувати. Для прикладу, ми оберемо “Ефективність” та позначимо галочками 5 пунктів (кліки, вартість, покази, CTR, середня ціна за клік).
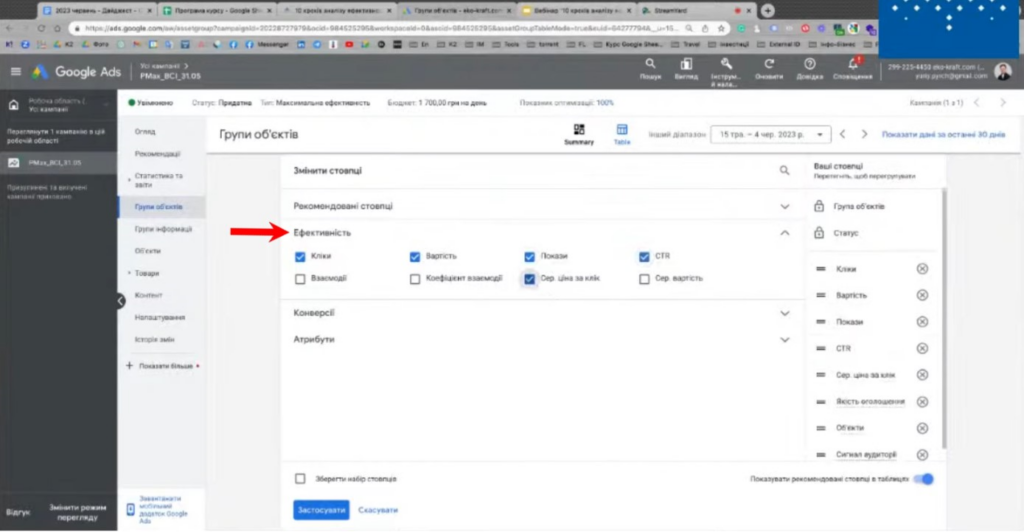
Також позначимо галочками ті 5 основних пунктів для аналізу в “Конверсіях”, які ми аналізуємо (конверсії, вартість конверсій, коефіцієнт конверсій, цінність конверсій, цінність конверсій на вартість), адже нам їх достатньо. Ви, своєю чергою, налаштовуйте ті показники, які вам необхідні. Після того, як все налаштуєте, не забудьте натиснути на синю кнопку “Застосувати” внизу.
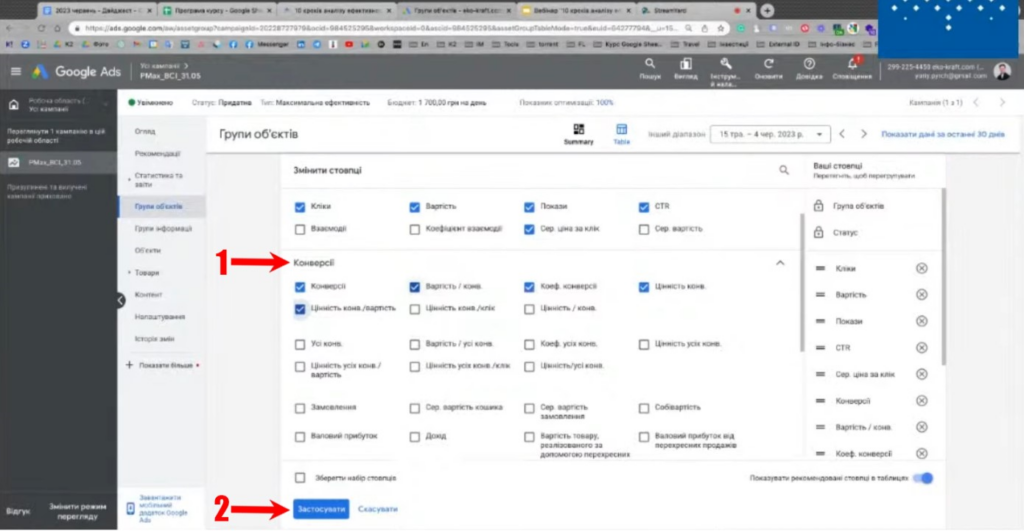
На скрині нижче ви можете побачити, який вигляд буде мати ваша табличка після налаштування стовпців. Погодьтесь, стало набагато інформативніше та зручніше, ніж було в “Summary”.
У деяких акаунтів значка “Стовпці” немає, але групи об’єктів теж би хотілось зручно аналізувати, тому ми покажемо вам один лайфхак, як це можна зробити по-іншому. Для цього вам потрібно перейти в розділ “Групи інформації”. Англійською цей розділ називається “Product Listing”, що більш правильно за самим значенням (в роботі із закордонними платформами – Amazon, Ebay і т. д., це використовується досить часто), адже українською “Product Listing” було б правильно перекласти “Групи товарів”, але вже є, як є.
Отож, якщо в “Групах інформації” в першій колонці “Listing group” все відсортовано стрілкою догори, то рядки з самого верху будуть показувати ефективність груп об’єктів, а нижче будуть йти безпосередньо групи інформації. Тут так само є значок “Стовпці”, в якому ви можете все налаштувати за власним бажанням, ми ж позначаємо все те саме, що і позначали до того та для збереження змін натискаємо на синю кнопку “Застосувати”.
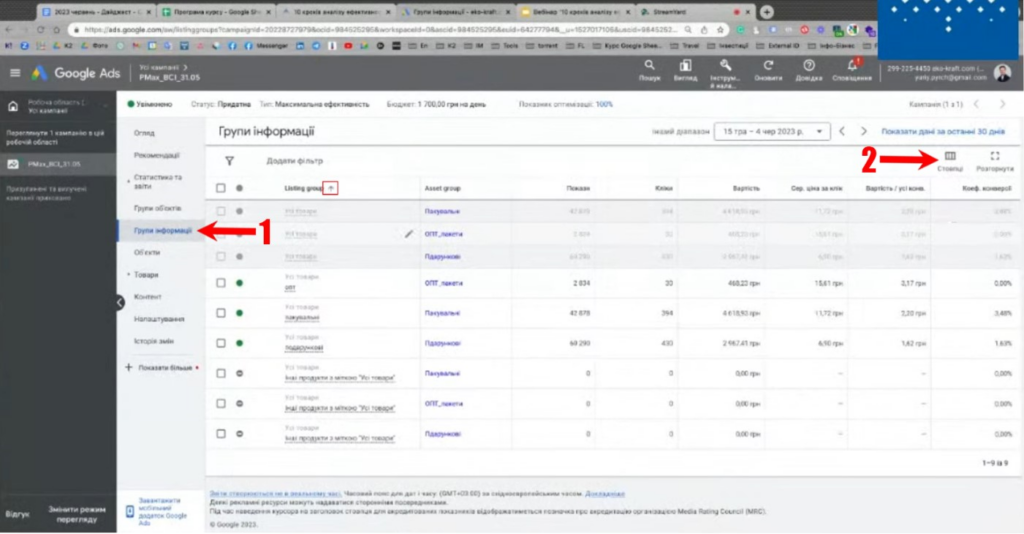
Після того, як ви налаштуєте собі колонки, за допомогою нашого лайфхаку, ви зможете аналізувати певні показники груп об’єктів через групи інформації.
Тепер час перейти до сьомого кроку – тип продукту (товару).
Якщо у вас велика типізація продукту, то перед тим, як переходити до аналізу конкретних товарів, корисно подивитися, який тип продукту продається у ваших рекламних кампаніях. Незалежно від того, яка структура у вашої рекламної кампанії, такий звіт доступний у “Звітах”. Такий пункт може бути доступний на верхній панелі або ж потрібно перейти на свою кампанію зліва, тоді перейти в розділ “Кампанії”, після чого натиснути на значок “Звіти”.
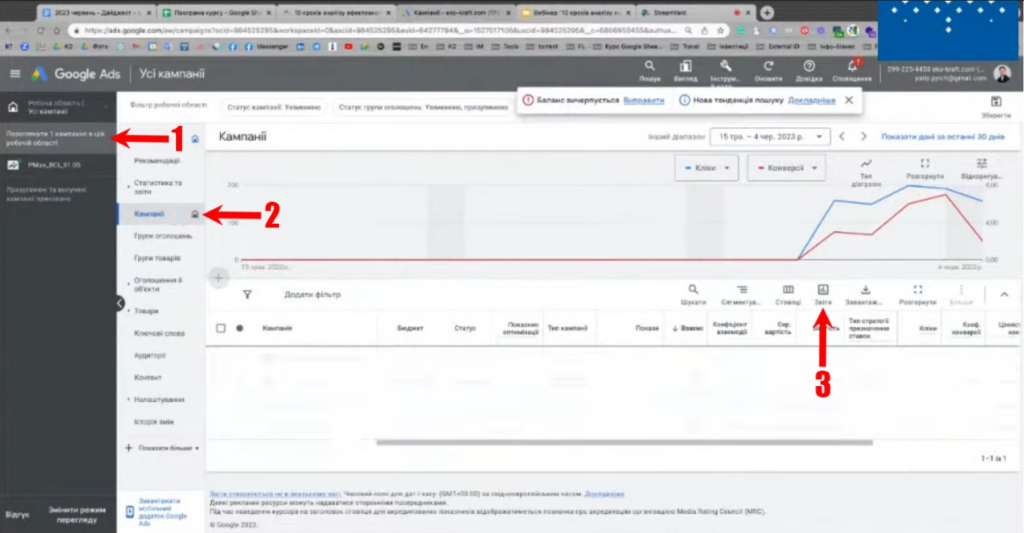
Далі, у випадайках, спочатку оберіть “Торгова кампанія”, потім оберіть “Покупки – тип продукту”.
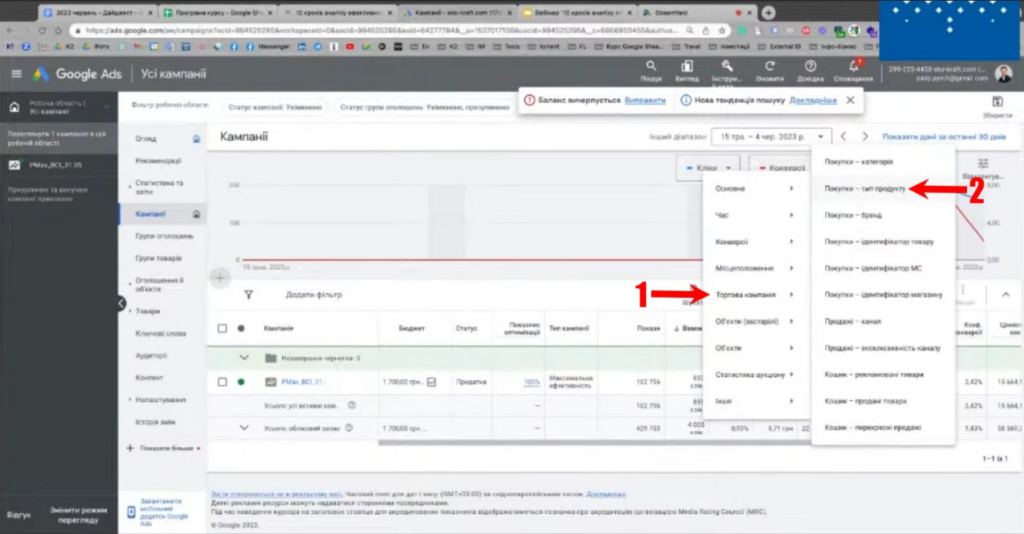
Таким чином система покаже вам, які типи продукції продаються найкраще, а які найгірше. Тобто це дозволить вам хоча б задуматись: “Гмм, чому це тут є ці типи продуктів, на які йде мій бюджет, а конверсій немає?”. Тут, як не дивно, ви також можете налаштувати стовпці, для прикладу, ви можете додати стовпець “Ціна конверсії/вартість”, щоб бачити ROAS (ціна конверсії/вартість та ROAS – одне і те саме) на рівні кожної групи товарів. Щоб додати стовпець, ви можете знайти в пошуку “Ціна конверсії/вартість” (червона стрілка 1) та, відповідно, обрати цей пункт, який має з’явитись там, де показано червоною стрілкою 2 на скрині нижче.
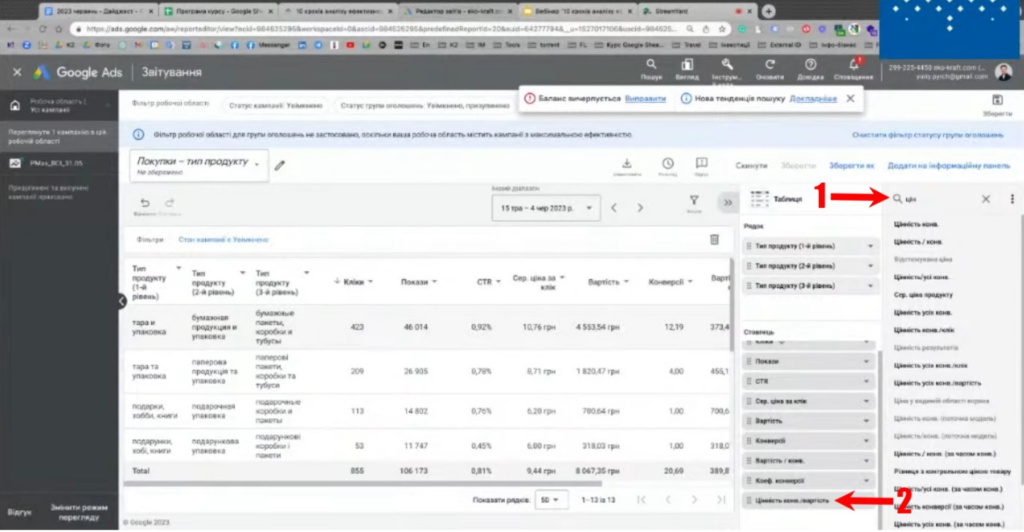
За допомогою додавання цього стовпця, і не тільки, ви зможете зрозуміти, що у вашій рекламній кампанії є найбільш популярним, для чого можна застосувати стратегію масштабування “Лідери та аутсайдери”. Тобто навіть на рівні типів товарів можна зрозуміти, які типи товарів продаються добре, а які погано, тому може прийняти рішення про їхнє перенесення в іншу кампанію з окремим бюджетом та налаштуваннями.
Зараз ми вже помалу добираємося до фінішної прямої та переходимо до восьмого кроку аналізу ефективності реклами Performance Max – товари (фільтри).
Зараз ми будемо аналізувати не тип товару, а безпосередньо товари, які продаються. Отож, вийдіть з попереднього звіту (натисніть на хрестик в лівому верхньому куті екрана) та перейдіть на свою кампанію. Далі перейдіть в розділ “Товари”.
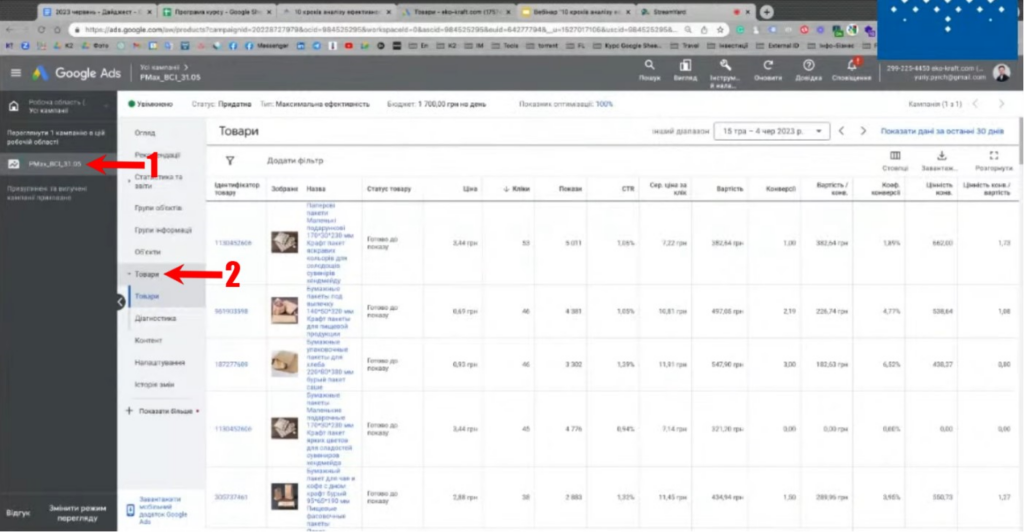
Важливо пам’ятати, що коли ми говоримо про рекламу інтернет-магазинів, то в першу чергу мова йде саме про рекламу товару. Відповідно, якщо ми робимо товарну рекламу, то логічно, що ми рекламуємо саме карточку товару, а для цього потрібно аналізувати, як ці товари продаються, який вигляд вони мають, які заголовки, які картинки та все інше, що з ними пов’язано.
Якби ми з вами робили медійну рекламу, то ми б рекламували банери та, відповідно, експериментували саме з ними. Якби ми з вами робили текстові оголошення, то ми б аналізували структуру тексту, заголовки, описи, ключові слова і т. д. Але, якщо ми рекламуємо товари, то нам з вами треба розуміти, який з товарів добре продається, показується, скільки конверсій, наскільки добре заголовки відповідають тим пошуковим запитам, які вводять користувачі, коли шукають певний товар в Інтернеті.
Тут також є нами улюблений значок “Стовпці”, де ви можете зробити все так само як ми показували вище. Відповідно тут ви можете переглядати загальну картину, але за допомогою фільтрів, які чомусь не часто використовують, звузити цю картину для кращого аналізу певних товарів. Для цього потрібно натиснути на “Додати фільтр” та, для прикладу, зробити так, щоб ми могли аналізувати лише активні товари (можливо деякі з них закінчилися чи були заблоковані в Google Merchant Center). У пошуку фільтрів знайдіть фільтр “Статус товару”, оберіть “Готові до показу” та натисніть на кнопку “Застосувати”, як показано на скрині нижче.
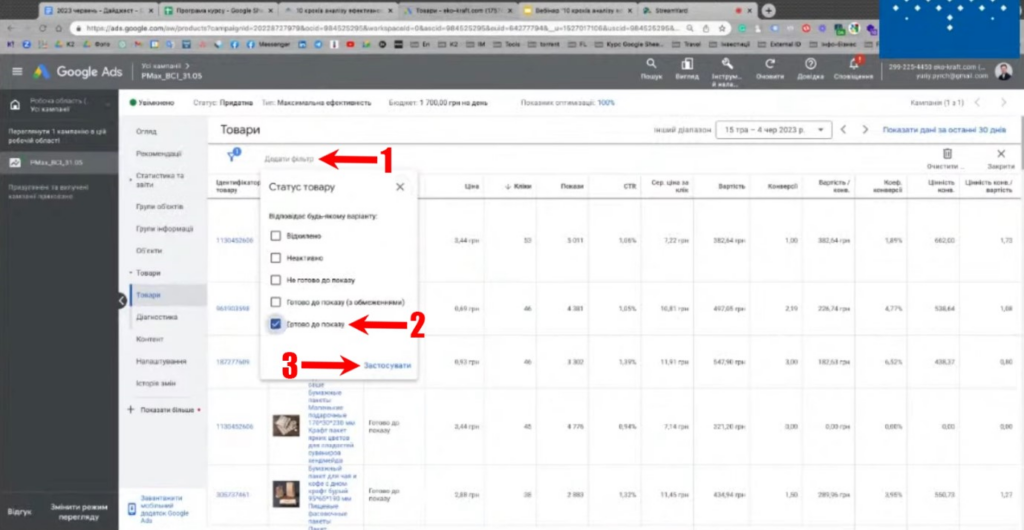
Таким самим методом, ви можете поставити фільтр, щоб бачити лише неактивні товари чи ті, які не готові до показу. Таким чином це буде вже зовсім інший аналіз, який може наштовхнути на прийняття зовсім інших рішень.
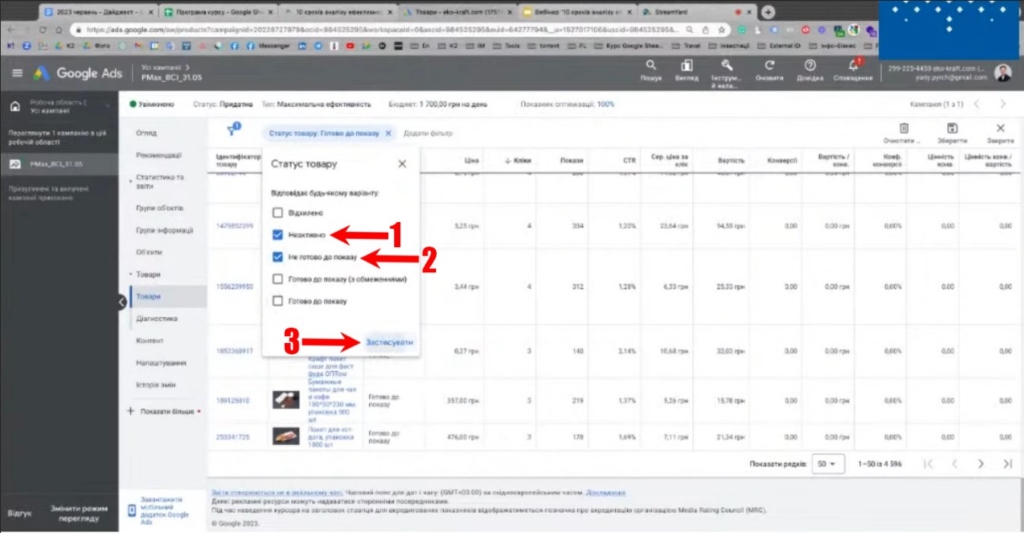
Зараз проведемо невеликий експеримент, для цього ми додамо ще кілька фільтрів. Натискаємо на кнопку “Додати фільтр”, додаємо фільтр “Кліки” змінюємо знак на більше та вказуємо більше ніж 20 кліків, натискаємо кнопку “Застосувати”.
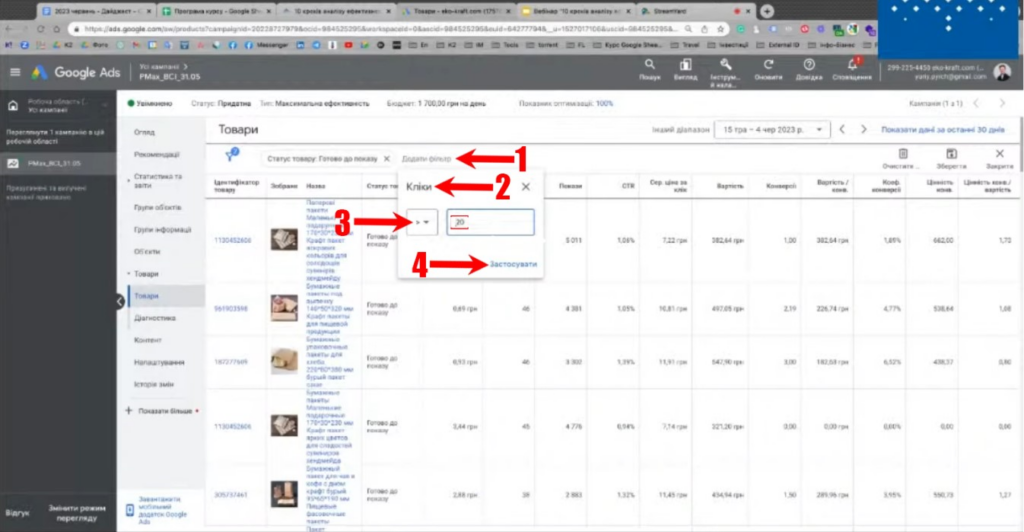
Додамо ще один фільтр “Конверсії” таким самим способом. Вкажемо менше 1.
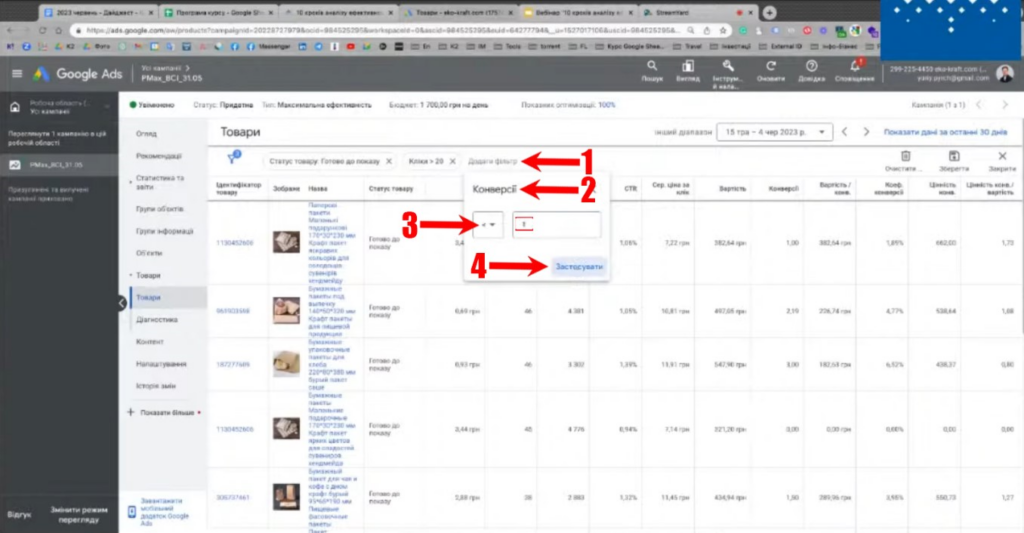
Як ви можете побачити на скрині нижче, в даній рекламній кампанії є “претенденти на виліт”, адже є товари, по яких клікають, а конверсій немає. Зазначимо, що 20 кліків це досить мало (ми відштовхуємось від того, що кампанія лише запустилась), але, якщо кліків більше ніж 100, а конверсій взагалі немає (тим більше коли у вас є мікроконверсії), то це точно привід принаймні задуматись чи варто залишати ці товари.
Ми не спішимо казати, що ці товари прямо зараз потрібно видаляти, адже тут все дуже сильно залежить від галузі, в якій працює інтернет-магазин. Для прикладу, магазин продає кондиціонери, і логічно, що тут буде довший час прийняття рішення про покупку, можливо, хтось зайшов на один кондиціонер, а купив інший, тому галузь відіграє важливу роль в прийнятті рішень, щодо виключення таких товарів.
Ви самостійно можете переглянути, які ще є фільтри, дослідити, яким чином вони відфільтровують товари. За допомогою фільтрів ви зможете налаштувати свою робочу область так, щоб було зручно аналізувати саме той запит, який вас цікавить у конкретний момент, а як це зробити, ми щойно показали. Робимо наступний крок – симулятор ставок кампанії.
Часто підприємці запитують: “Як змінювати бюджет в Google Ads?”, “Що буде, якщо різко змінити бюджет рекламної кампанії?” і т. д.
Якщо ви вже достатній час рекламуєтесь, якщо ви маєте достатню кількість даних та достатній бюджет, то через деякий час Google може запропонувати вам ось такий симулятор бюджету.
На диво, в акаунті, який ми вам демонструємо, який зовсім недавно почав рекламуватися, цей симулятор бюджету вже доступний. Це означає, що даних є вже цілком достатньо (20 конверсій за перший тиждень запуску) та бюджет становить 1700 гривень, тобто цю кампанію дуже гарно організували.
Отже, якщо натиснути на цей значок стимулювання бюджету, то відкриється вікно, як на скрині нижче, на якому буде графік, де буде показано, на яких бюджетах ми зараз граємось. Як ви можете бачити нижче, система говорить, що бюджет ми поки не змінюємо, але поки що він стоїть на такі досить низькій межі (виділено червоним прямокутником). Водночас на цьому графіку можна зрозуміти, що бюджет можна сміливо збільшувати десь до того рівня, який позначений червоною стрілкою.
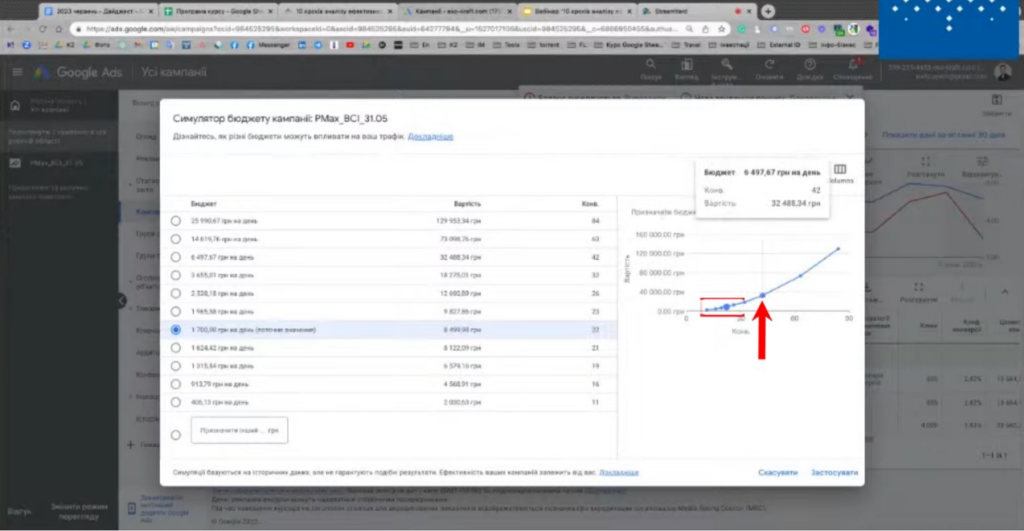
Але, як ви можете бачити на скрині вище, вище є ще дві точки, то чому ж не можна підіймати бюджет до такого рівня? Відповідь доволі проста – як правило в цих точках ми вже будемо переплачувати за рекламу. Хоч кількість конверсій буде зростати, але вони будуть ставити дорожчими, тому в кінцевому результаті це буде не вигідно.
З лівої сторони від графіка ви можете побачити таблицю, де ви можете аналізувати ефективність підняття бюджету. Тут, авжеж, приблизні дані, але це вже краще, ніж нічого. Як ви можете побачити на скрині нижче, якщо ви з 1700 гривень підіймете бюджет до 2000 гривень на день, то ви зможете отримати не 22, а 26 конверсій. Інше питання чи це буде ефективно, але в такому випадку необхідно розуміти, який дохід будуть приносити дані конверсії.
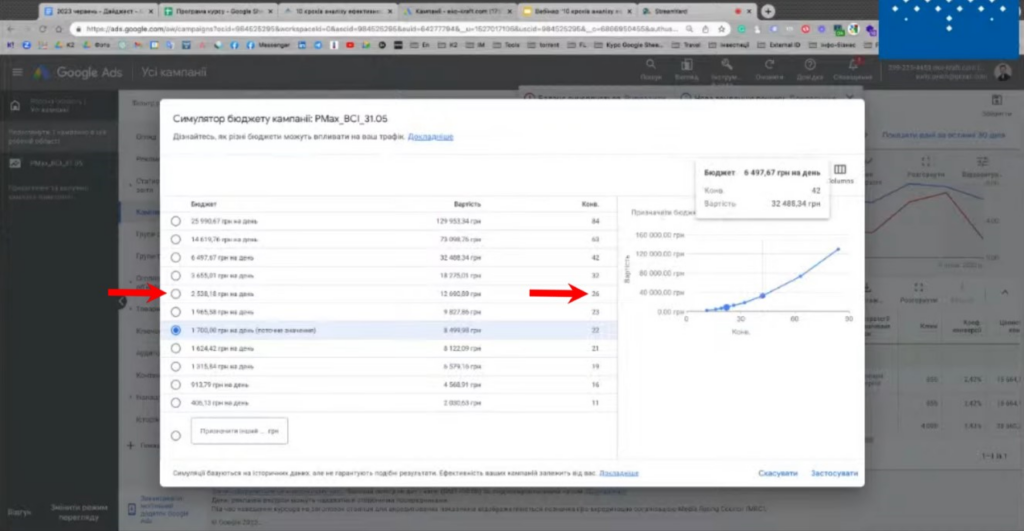
Тут ви також можете погратись з колонками, для того натисніть на кнопку “Columns”, додайте до таблиці колонку “Середня ціна за конверсію” та натисніть на кнопку “Ок”. На скрині нижче, ви можете побачити те, що ми щойно казали: не завжди збільшення бюджету буде ефективним, адже при певному збільшенні бюджету конверсії стають дорогими, що, відповідно, стає нерентабельним для бізнесу. Саме тому завжди варто аналізувати цю рекомендацію чи будь-яку іншу, враховуючи ваші бізнес-цілі та чи будуть ці рекомендації вигідними саме для вас.
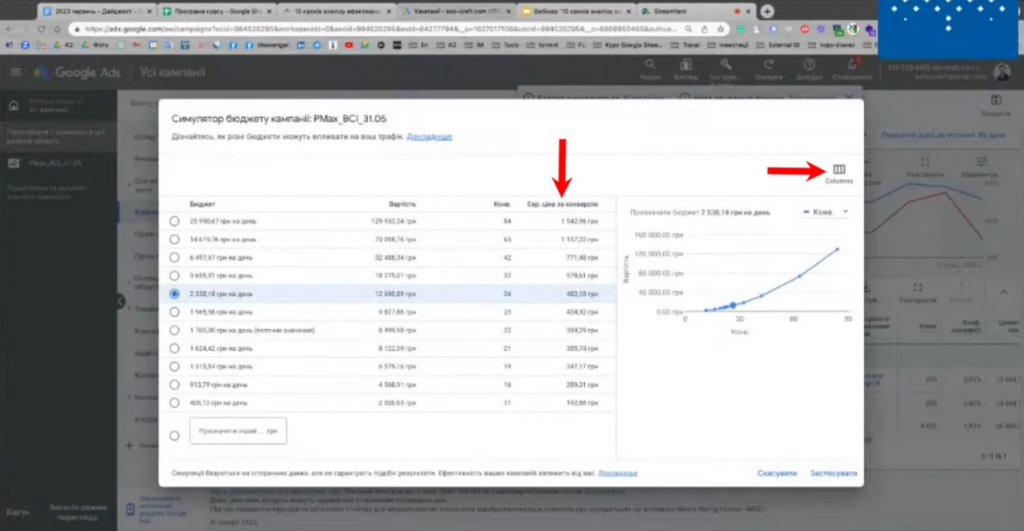
Варто зазначити, що в кожного з вас може цей симулятор бюджету може відрізнятися і така відмінність може бути з двох причин: це залежить від того, яка стратегія призначення ставок у вас обрана, та від того, чи задана у вас цільова конверсія за дію або цільова рентабельність реклами в стратегії призначення ставок. Тому не лякайтесь, якщо табличка та графік будуть відрізнятися, адже суть така сама і ми сподіваємось, що ви її вловили.
Хочемо вам також дати ще один лайфхак про збільшення бюджету. Є в нас класика жанру: для прикладу, збільшувати бюджет кожних 3 дні на 30%, щоб кампанії не пішли на перенавчання. Але, що ж робити, якщо різко збільшити бюджет? У нас є проєкти, де ми так робимо і це виправдано, тому що ми так само починали рекламувати акуратно з низької точки бюджету, для прикладу з 900 гривень. Рекламна кампанія собі думає: “Що це ви страждаєте якоюсь дурнею. Дайте мені нормальний бюджет і я принесу вам хороші продажі”. Саме тому ми лупнули відразу 2000 гривень, після чого відбувся короткий процес перенавчання, 3-4 дні були перевитрати, але впродовж тижня ситуація стабілізувалася.
Однак, не завжди все так радісно, адже в інших випадках ми так само різко підіймали бюджет і це не спрацьовувало (кількість продажів зросла, а рентабельність різко впала, тому ми були змушені відкотити все назад).
Тому завжди варто перевіряти все індивідуально на кожному акаунті, бо не існує універсальної таблетки для всіх.
Зараз ми підходимо до завершення даної статті, так би мовити, останній ривок до фінішу, та переходимо до останнього, 10 кроку аналізу ефективності рекламної кампанії Performance Max – статистика.
Статистика – це ще один дуже крутий звіт, який знаходиться у вашій кампанії в розділі “Статистика та звіти” – підрозділ “Статистика”.
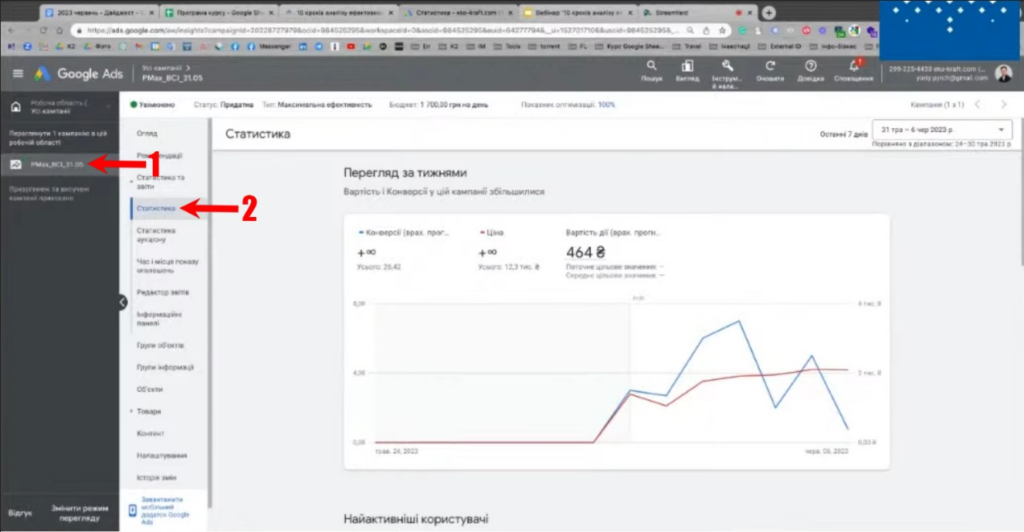
Якщо ви прогорнете нижче, то ви зможете аналізувати пошукові фрази, які вводять люди, коли шукають ваш товар. Це прекрасне джерело інформації про те, що можна включити у ваш заголовок, адже Google порівнює пошукові запити користувачів із вашим заголовком, відповідно, якщо в заголовку містяться такі слова чи фрази, то Google транслюватиме їх потенційним покупцям. А ми думаємо, ви знаєте, що правильні заголовки відіграють важливу роль у тому чи Google вирішить показувати їх людям.
Якщо у вас не прописані заголовки, то ви просто зобов’язані зайти в статистику, переглянути, що вводять люди. Ви можете розгорнути якийсь із запитів та побачити низькочастотний запит, який можна використати для того, щоб розширити свої заголовки (на скрині нижче позначено горизонтальною червоною стрілкою). Також ви можете розгорнути більше запитів, якщо натиснете на стрілку, яка позначена похиленою червоною стрілкою.
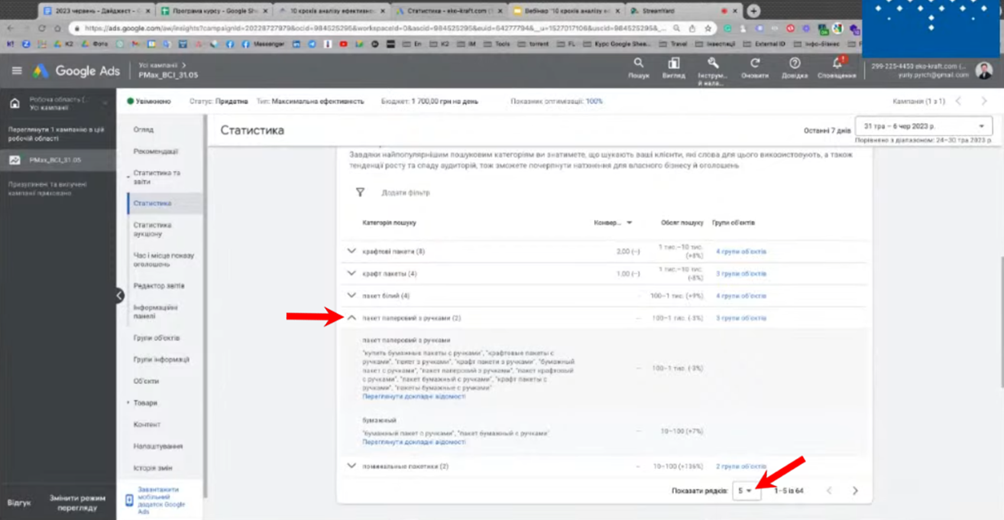
Ми знайшли запит “як запакувати цукерки в садочок”, погодьтесь, що він не зовсім комерційний, але ви можете сміло написати статтю на таку тему. У цій статті ви можете розповісти та показати те, як можна гарно запакувати цукерки, представити різні варіанти пакування та сказати, що ви маєте ось такі гарні пакетики ????
Як ви могли зрозуміти, статистика – це велике джерело ідей, тому навіть, якщо ви взагалі не знаєте, що робити зі своєї рекламною кампанією, ви можете зайти в статистику, де з вас буде аж перти ідеями, які не будете встигати реалізовувати ????
На цьому все, ми вдячні вам, що ви не полінувались дочитати цю статтю до цього моменту, але ми сподіваємось, що ви не занудьгували. Бодай, ми дуже сильно старались, щоб час, який ви виділили на прочитання цієї статті, пройшов непомітно, ви прочитали все на одному подиху та отримали багато нової та корисною інформації для вас.
Зробимо для вас невеликий спойлер (P. S. спеціально для тих, хто дочитав до кінця) – невдовзі на вас очікує невелика стаття-рекомендація про те, як можна видалити фейкові (помилкові) дані зі стратегій призначення ставок, щоб вони не збивали оптимізацію рекламної кампанії.
Наголосимо про те, що в Академії K2 ви маєте можливість пройти найактуальніший курс реклами для інтернет-магазинів “Google Shopping (Performance Max) Expert 3.0”, який розроблявся спеціально для підприємців, які там зможуть знайти готові рішення під тип свого магазину в Інтернеті! Зараз ви можете придбати його за зниженою ціною, адже невдовзі вийде круте оновлення, яке, відповідно, збільшить ціну курсу, тому поспішайте ????
Як ви знаєте, наше головне правило – без паніки, у вас все вдасться!
Якщо у вас виникають додаткові запитання – можете з легкістю ставити їх у telegram-чаті “Рекламна кухня” https://t.me/reklamna_kukhnya. Ми завжди раді вітати вас і допомогти кожному, хто горить бажанням пізнавати щось нове разом з нами!