Google Merchant Center – це одна з платформ від Google, такий собі «склад», на якому може зберігатися інформація про ваш товар. Саме на основі цієї інформації можна легко запускати торгові рекламні оголошення для вашого бізнесу, а саме для інтернет-магазину.
Варто зауважити, що в Merchant Center не налаштовується реклама та не створюються рекламні оголошення, для цього існують інші сервіси, з якими ми вас також будемо знайомити в наших майбутніх статтях. Тобто, ця платформа слугує основою для подальшого просування, адже тут можна зберігати всю інформацію про товар компактно в одному місці, що полегшить роботу з нею.
Для того, щоб ви могли зберігати інформацію про ваш товар в Google Merchant Center, ми підготували для вас детальну покрокову інструкцію про те, як створити акаунт в Google Merchant Center і розпочати роботу з цим сервісом. Сподіваємось, що наша покрокова інструкція вам неодмінно допоможе створити обліковий запис.
Отож, гайда починати!
Для того, щоб створити акаунт в Google Merchant Center ви можете перейти на сторінку реєстрації, де перед вами відкриється вікно, в якому потрібно буде натиснути на синю кнопку «Почати» у правому верхньому куті чи на головному екрані.
Також, відразу хочемо вас заспокоїти та попередити, щоб ви ні в якому разі не лякались, якщо інтерфейс Google Merchant Center буде англійською мовою. Ми проведемо вас за руку від початку до самого кінця, покроково та якомога доступніше для вас, тому можете просто повторювати все так, як буде показано далі в статті на скрінах червоними стрілками чи виділеними червоними полями для вашої зручності.
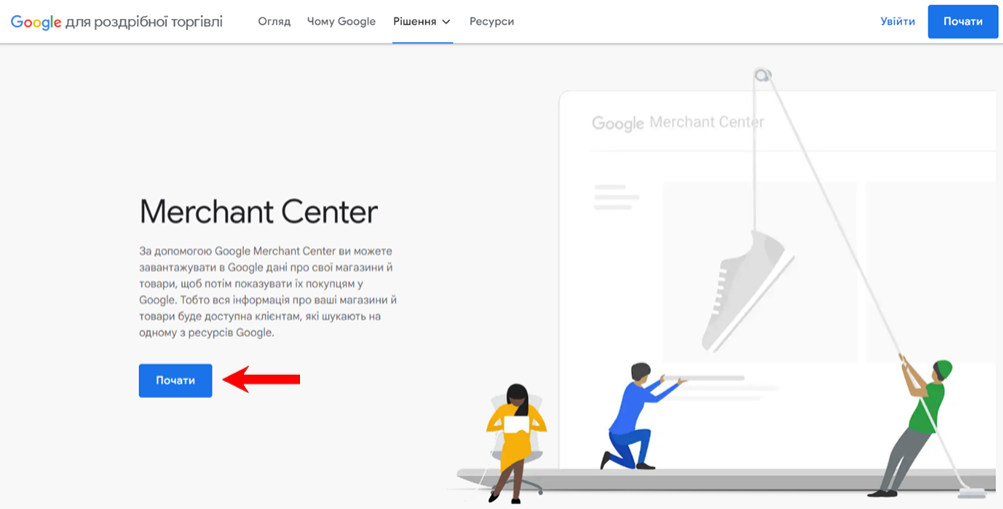
Після того, вас перекине на іншу вкладку, де треба розповісти трохи про ваш бізнес. Тому, якщо ви продаєте свої товари онлайн, то вам потрібно натиснути «Так» і з’явиться рядок, де вам необхідно буде обов’язково вказати адресу сайту вашого інтернет-магазину. Для прикладу, ми вставляємо адресу нашої компанії K2. У наступному питанні вам потрібно зазначити чи маєте ви фізичний (офлайн) магазин, відповідно, якщо ви такий магазин маєте, то обирайте «Так», якщо ж не маєте – «Ні». Далі натискайте «Продовжити».
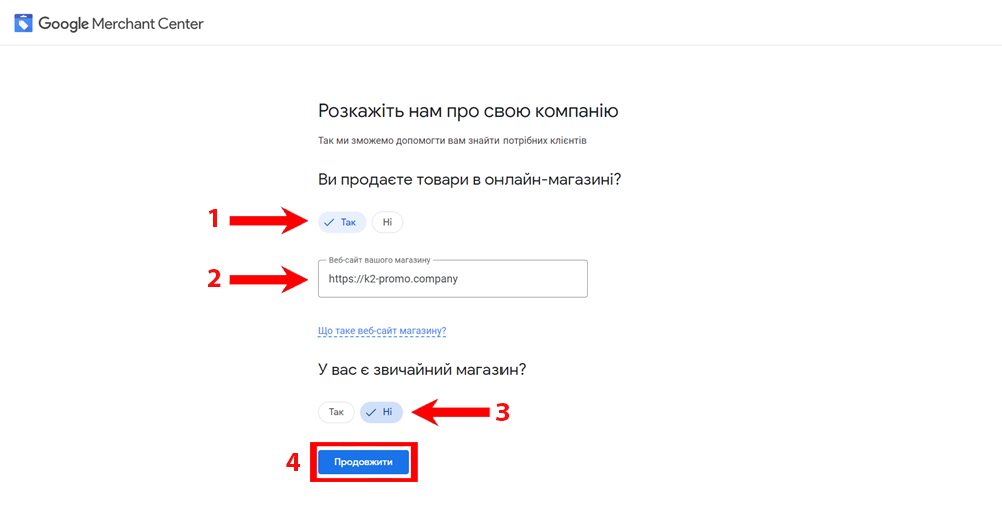
Після цього, перед собою ви побачите інформацію про те, де зможуть показуватись ваші товари, коли ви будете використовувати Google Merchant Center для ведення власного бізнесу в Інтернеті. Можете ознайомитись з цією інформацією, прогорнути сторінку донизу і натиснути на синю кнопку «Продовжити в Merchant Center».
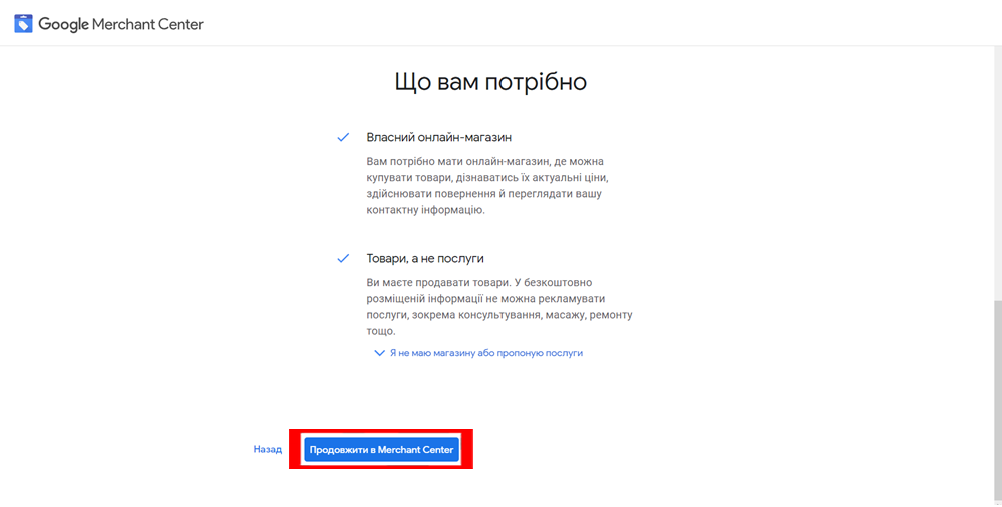
У наступному кроці необхідно вказати назву вашого бізнесу. Звернемо вашу увагу на те, що ім’я в Google Merchant Center має співпадати з іменем вашого бізнесу на сайті. Також, у полі “Назва компанії”, ви можете вставити домен власного сайту. Варто зауважити, що не можна писати великими літерами, не потрібно писати організаційно-правову форму бізнесу (ТОВ, ПП, ФОП і т. д.), а лише вписуйте конкретно назву магазину, таку, як на вашому сайті. Завжди пам’ятайте, що ви зможете змінити ваше ім’я в будь-який час, але краще з самого початку все зробити правильно, ніж потім повертатися до цього знову.
Більше інформації про назву магазину можна прочитати у статті, яка є доступною в довідці Google Merchant Center. Вона невелика, але дуже інформативна, тому також радимо її уважно прочитати.
Далі, у рядку «Країна реєстрації» обираєте країну, в якій ви безпосередньо продаєте товари і робите доставку. Також, ви можете поставити галочку, якщо маєте бажання отримувати сповіщення з новинами, оновленнями та порадами на свою електронну скриньку. Після цього натискайте на синю кнопку «Продовжити в Merchant Center».

На цьому все, вітаємо вас! Ви молодці, що зуміли створити акаунт в Google Merchant Center за допомогою нашої детальної покрокової інструкції. Ми знали, що ви точно впораєтесь з цим, але не поспішайте закривати нашу статтю, адже це ще не кінець)
Отож, у вікні, яке відкрилось, натискайте на синю кнопку “Почати”.

Після того, як ви натиснули на кнопку “Почати”, перед собою ви побачите інтерфейс Google Merchant Center, який буде мати вигляд найновішої його версії – Google Merchant Center Next. Він функціонально абсолютно такий самий, як його попередня версія, але інтерфейс сильно змінений. Тому якщо витратити трохи свого часу, то можна знайти всі ті налаштування, які були в попередній версії Merchant Center, але для вас буде краще перейти на попередню, класичну, версію Google Merchant Center, адже версія Google Merchant Center Next діє в тестовому режимі, не є повністю стабільною та в ній ще очікується багато змін. Саме тому, щоб вам було максимально легко розібратись в тому, як користуватись даним сервісом від Google, щиро рекомендуємо перейти на його класичну версію.
Щоб перейти на класичну версію Google Merchant Center, потрібно натиснути на знак питання на панелі у правому верхньому куті та обрати «Перейти на класичну версію Merchant Center». Після того, перед вами з’явиться вікно для підтвердження ваших дій, тому натисніть на кнопку, що ви насправді хочете перейти на класичну версію Merchant Center.

Далі перед вами з’явиться вікно, в якому Google просить вас розповісти про можливі аспекти Merchant Center Next, які не відповідають вашим очікуванням. Якщо ви хочете про щось сказати, то можете написати це у відповідному полі, а якщо ні, то можете просто пропустити цей крок, якщо натиснете на кнопку “Далі”.

Після того вам виб’є ще два вікна з питаннями, на які потрібно буде відповісти: чи дозволяєте ви зв’язуватись з вами через електронну пошту щодо відгуку і як ви пов’язані з компанією, яка керує цим обліковим записом. Ці питання свідчать про те, що Google поки що тестує дану версію і йому потрібно більше інформації від користувачів та зворотній зв’язок від них.

Після цього, у наступному вікні, ставте галочку, що розумієте наслідки переходу на класичну версію Merchant Center та приймаєте їх, і натискайте на синю кнопку «Перейти».

Таким чином, після виконання всіх цих кроків, ви повернетесь на попередню версію сервісу з класичним інтерфейсом. Варто зазначити, що вся інформація, яку ви прочитаєте в наших майбутніх статтях про користування Google Merchant Center, буде пов’язана саме з класичною версією Merchant Center, на яку ви щойно перейшли.
Також, для вашої зручності та комфортного користування сервісом, покажемо вам як можна змінити мову інтерфейсу Merchant Center на ту, з якою вам буде найкраще працювати. Щоб змінити мову, вам необхідно натиснути на шестерню на верхній панелі та обрати «Налаштування облікового запису».

Після цього, відразу в першому вікні “Мова відображення”, натискайте на стрілочку та обирайте мову, з якою вам буде найзручніше працювати, далі з правої сторони натискайте на кнопку «Зберегти». Таким чином, інтерфейс вашого акаунту в Google Merchant Center оновиться і переналаштується на ту мову, яку ви обрали для роботи з цим сервісом.

На цьому все, вітаємо вас! Тепер ви знаєте як створити обліковий запис в Google Merchant Center. Ми на 100% впевнені, що вам вдалось це зробити, за допомогою нашої детальної покрокової інструкції.
Також, дамо відповідь на запитання, яке у вас можливо виникне згодом: чи можна буде повернутись з класичної версії Google Merchant Center на версію Google Merchant Center Next? Відповімо коротко – на даний момент немає такої можливості, а сам перехід буде відбуватися автоматично і поступово, точних дат Гугл на сьогодні також не називає, але коли буде прийнято остаточне рішення, то всі користувачі Google Merchant Center отримають сповіщення про цей перехід. Але ви можете не хвилюватись, що перейшли на попередню версію Merchant Center, адже наразі класична версія повністю працює у звичному режимі та зручна у використанні.
Таким чином, ви здійснили повну підготовку до подальшого користування сервісом.
Бажаємо вам легко створити та налаштувати акаунт в Google Merchant Center, за допомогою нашої детальної покрокової інструкції.
Як ви знаєте, наше головне правило – без паніки, у вас все вдасться!
Якщо у вас виникають додаткові запитання – можете з легкістю ставити їх у telegram-чаті “Рекламна кухня” https://t.me/reklamna_kukhnya. Ми завжди раді вітати вас і допомогти кожному, хто горить бажанням пізнавати щось нове разом з нами!