Сьогоднішня стаття – це продовження серії статей про налаштування Google Merchant Center. У сьогоднішній статті на вас очікує детальна покрокова інструкція, за допомогою якої ви дізнаєтесь, як налаштувати службу доставки в Google Merchant Center.
У попередній серії про налаштування Google Merchant Center ми розповіли про те, як заповнити інформацію про кампанію в Google Merchant Center. Тому, якщо ви ще не знаєте, як це зробити легко та швидко, можете перейти на нашу попередню статтю “Як заповнити інформацію про кампанію в Google Merchant Center: покрокова інструкція” і дізнатись.
Бажаємо вам легкого читання та гарно провести час разом з нами! Ми постараємось зробити так, щоб ви прочитали цю корисну статтю на одному подиху, а також дізнались про ще більше фішок налаштування Google Merchant Center.
Ну а тепер ми з вами перейдемо до виконання кроків нашої детальної інструкції. Отож, гайда починати!
Важливим пунктом налаштування Google Merchant Center є налаштування служб доставки. Провести налаштування служб доставки важливо для того, щоб інформація про доставку товарів, яку ви пропонуєте, відображалася у безкоштовній видачі товарів у Google Shopping. Зараз ми покажемо, що ми маємо на увазі, на прикладі.
Для прикладу, ми з вами будемо шукати гамак, тому в Google введемо пошуковий запит “купити гамак”. Тоді в меню перейдемо у вкладку “Покупки” (на інтерфейсі англійською мовою має назву “Shopping”), як показано на скрині нижче.
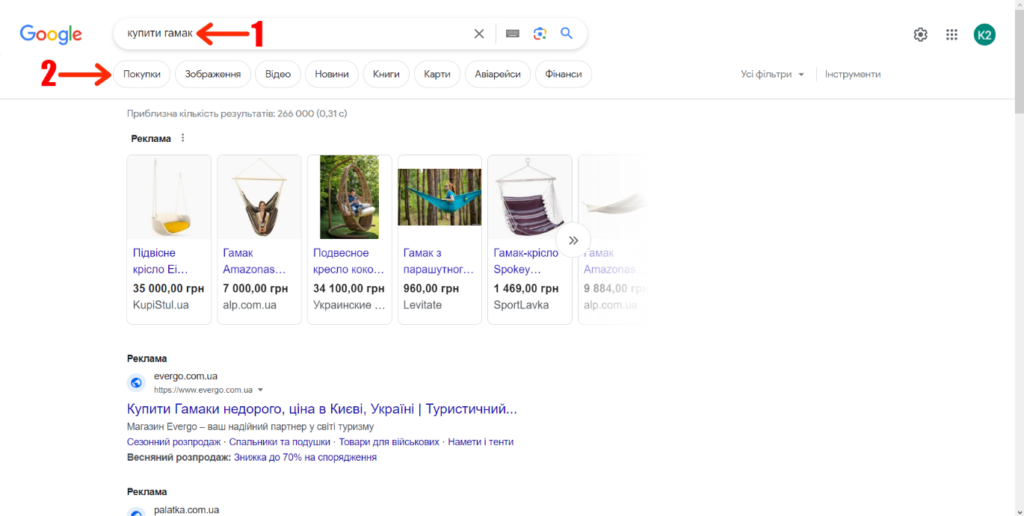
У “Покупках” під описом деяких товарів ви можете побачити “Безкоштовна доставка” (“Free shipping”), а десь може бути вказана ціна доставки або просто “+ доставка” (“+ delivery”), як на скрині нижче.
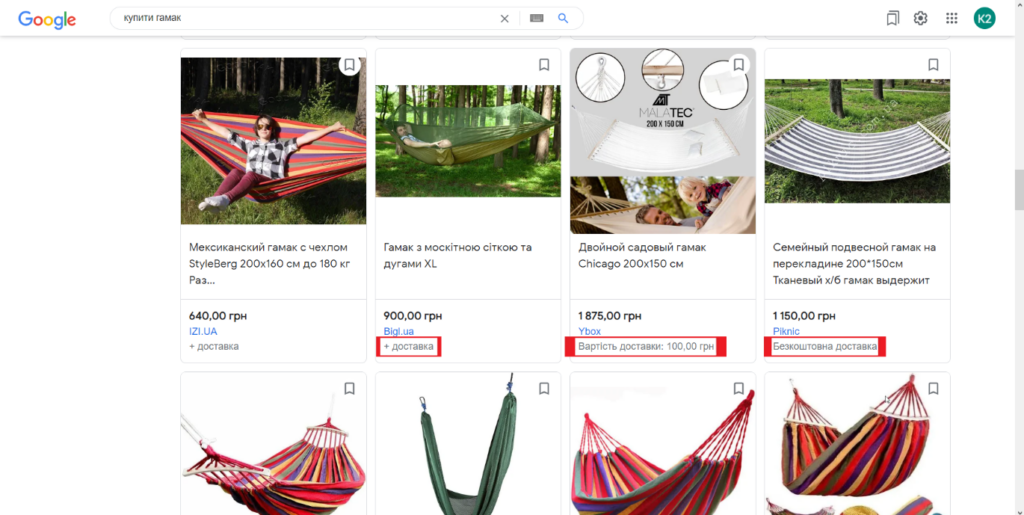
Тепер ми точно впевнені, що ви зрозуміли, про що буде йти мова, тому зараз ми покажемо вам, як налаштувати службу доставки через Google Merchant Center.
Отож, на верхній панелі в Google Merchant Center натисніть на шестерню (Інструменти й налаштування), тоді в розділі “Інструменти” перейдіть у підрозділ “Доставка й повернення”, як показано нижче.

У вікні, на яке вас перекине, натисніть на синю кнопку “+ Додати службу доставки”.

На першому кроці налаштування служби доставки “Умови доставки” в полі “Назва служби доставки” введіть вашу службу доставки. Нехай, для прикладу, це буде “Нова пошта”. У блоці “Країна” оберіть країну, в яку ви будете здійснювати доставку товарів. Ми думаємо, що більшість з вас здійснює доставку в Україні, тому оберіть Україну. Якщо ж ні, то майте на увазі, що через Google Merchant Center можна продавати товари по всьому світу без ніяких кордонів. Якщо ви оберете Україну, то грошова одиниця (гривні) підтягнеться автоматично.
Потім у блоці “Місце доставки” залиште увімкненою позначку “За адресою покупця” та натисніть на синю кнопку “Далі”.

Наступний крок – налаштування часу доставки. Спершу вам потрібно обрати граничний час приймання замовлень для обробки в той самий день. Для прикладу, якщо ви опрацьовуєте замовлення до 18:00, то виставляєте такий час (ви, відповідно, виставляєте ту годину, до якої ви займайтесь опрацюванням замовлень клієнтів). Тоді збоку потрібно обрати часовий пояс, для того, щоб швидше знайти український часовий пояс, то в пошуку можете вписати “Київ” та обрати наш часовий пояс.
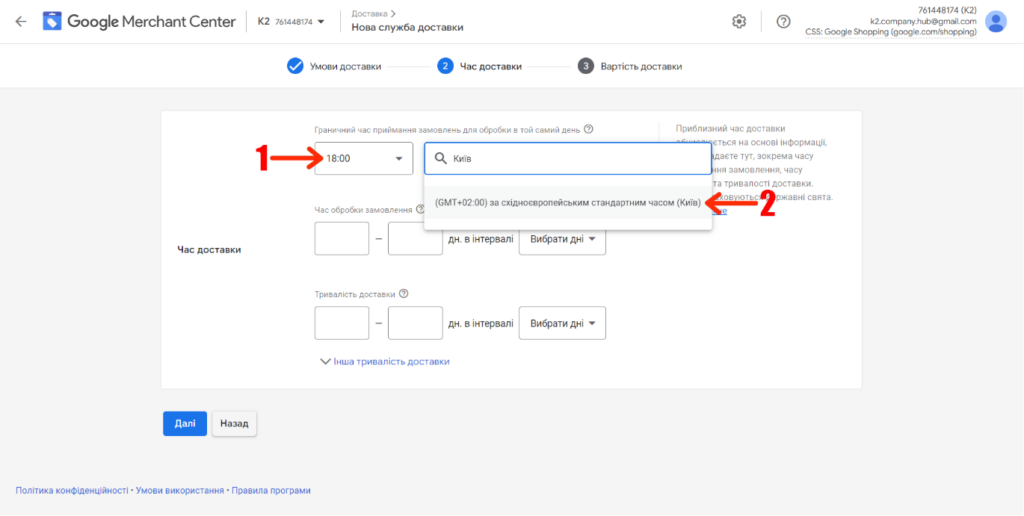
Тепер вам потрібно налаштувати час обробки замовлення. Якщо ви опрацьовуєте замовлення в той самий день щодня протягом тижня, то виставіть 1 і 1 та оберіть від понеділка до неділі (Пн – Нд). Якщо, для прикладу, ви опрацьовуєте два дні то виставляйте 1 і 2, також можете змінити дні тижня, відповідно, до того, як вам потрібно.
Далі виставіть тривалість доставки. Якщо служба вашої доставки Нова пошта, то переважно доставка здійснюється протягом одного дня, проте, коли доставка йде десь у віддалені від вас регіони, то може зайняти два дні, тому краще виставіть 1 і 2 від понеділка до неділі (підлаштовуйтесь під свої параметри) та натисніть на синю кнопку “Далі”, як показано на скрині нижче.
Варто зазначити, що вам не потрібно надто прискіпуватись до цих налаштувань, адже вони насправді ніде не відображаються. Тому тут можете розслабитись і налаштувати так, як вам зручно, без якихось дуже сильних деталізацій.

А ось тепер починається найцікавіше, адже те, що ви налаштуєте на кроці “Вартість доставки”, вже буде відображатись у безкоштовній видачі товарів у Google (де це є, ми показували вам на початку статті).
Отож, якщо ваша доставка повністю безкоштовна, незалежно від суми замовлення, то обирайте пункт “Безкоштовна доставка” і ваш товар буде відображатися з позначкою “Безкоштовна доставка” (“Free shipping”) – приклад зображено на скрині нижче.
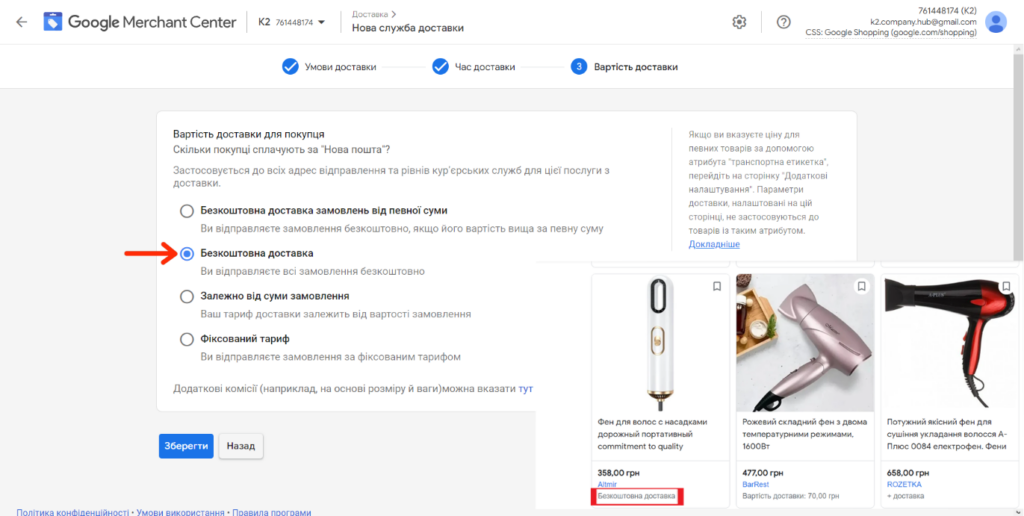
Якщо у вашого інтернет-магазину є така опція як безкоштовна доставка замовлення від певної суми, то для вас є окремий пункт “Безкоштовна доставка замовлень від певної суми”, який ви тоді обираєте. Коли ви оберете цей пункт, то у вас з’явиться два поля: в першому полі введіть ту суму, від якої ви робитимете безкоштовну доставку (для прикладу 1000 гривень), в другому полі – вартість доставки інших замовлень (для прикладу 70 гривень). Також на скрині нижче ви зможете побачити, як такий спосіб налаштування буде відображатись у безкоштовній видачі товарів: товари, які коштують від 1000 гривень будуть з позначкою “Безкоштовна доставка”, а товари, які коштують менше 1000 гривень – “Вартість доставки 70,00 грн).
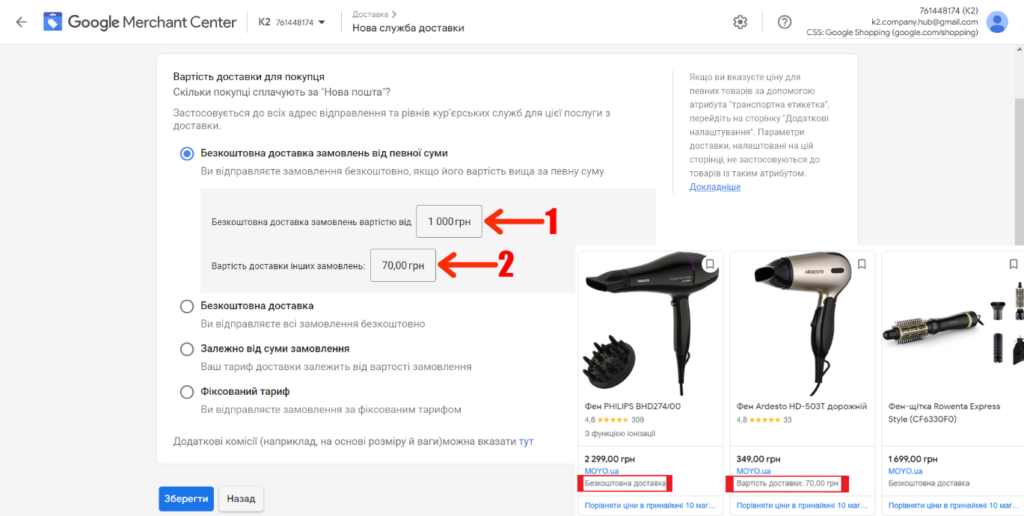
Це ще не всі можливі налаштування, тому рухаємось далі. Якщо вартість доставки всіх замовлень залежить від їхньої суми, то для вас підходить пункт “Залежно від суми замовлення”, тому обирайте його. Для прикладу, ми вкажемо, що якщо сума замовлення менша за 300 гривень, то вартість доставки буде 70 гривень. Для того, щоб вказати вартість доставки для іншої суми замовлення, потрібно натиснути на кнопку “ДОДАТИ ІНШИЙ ДІАПАЗОН”, як показано на скрині нижче.
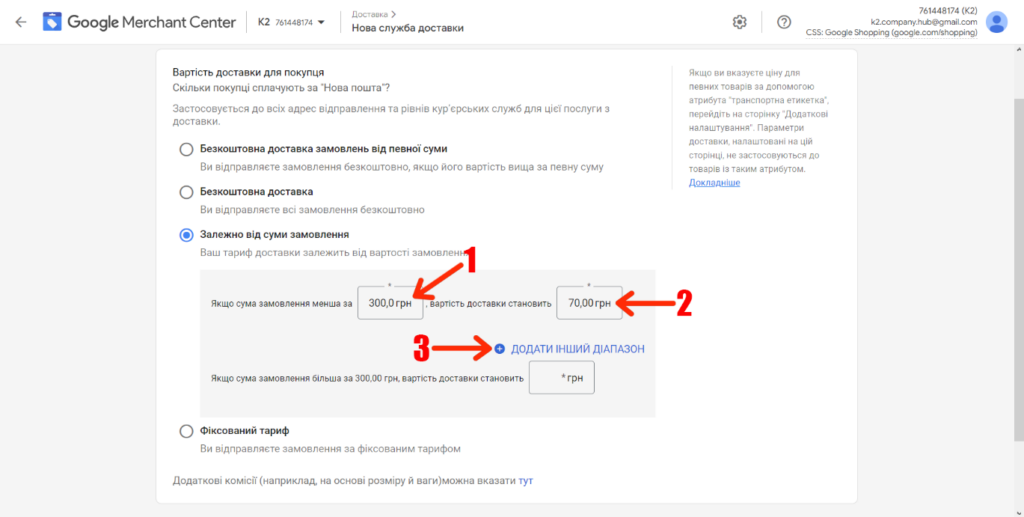
Тоді, для прикладу, ми вкажемо так: якщо сума замовлення в межах від 300 гривень до 1000 гривень, то вартість доставки становитиме 100 гривень. Потім нижче вкажемо так: якщо сума замовлення більша за 1 000 гривень, то вартість доставки становитиме 0 гривень (безкоштовна доставка). Коли ви вкажете свої ціни на доставку в залежності від вартості товарів, то це матиме наступний вигляд, як на скрині нижче.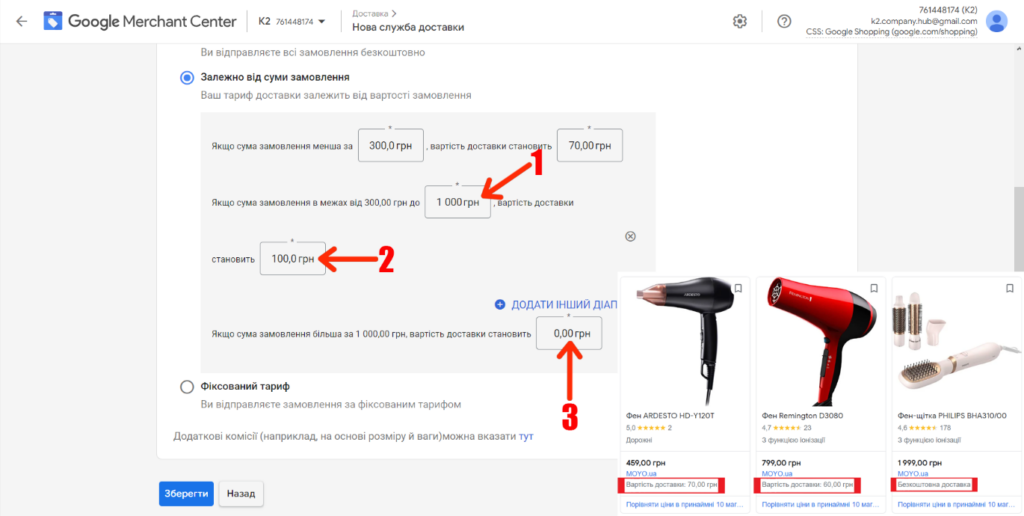
Не “обділив” Google Merchant Center і ті магазини, які мають однакову ціну за доставку на будь-яку суму замовлення. Ті, в кого така модель, можуть обирати пункт “Фіксований тариф”. Тому, якщо, для прикладу, ви продаєте тільки один вид товару чи маєте невеликий асортимент, то можете вказати тариф 70 гривень.
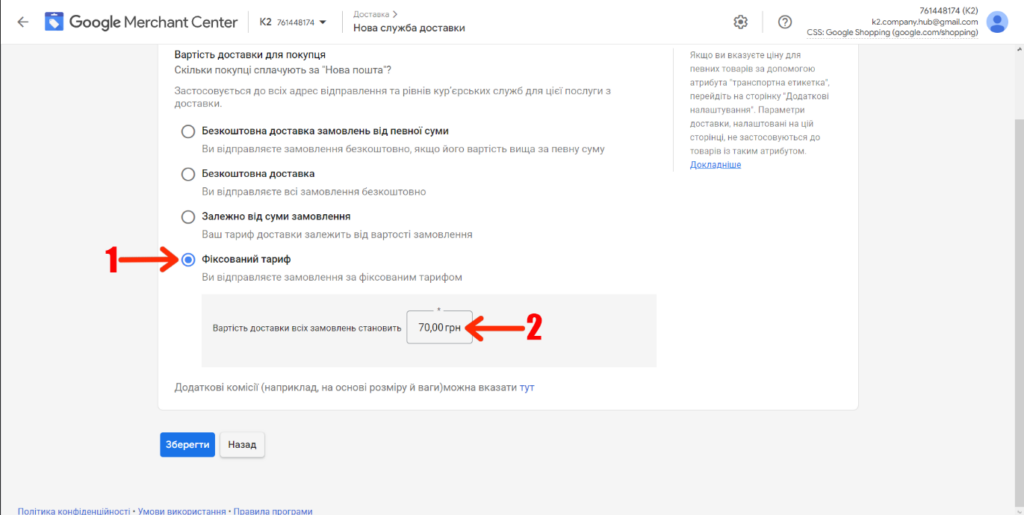
Отож, тоді, коли ви оберете, який з цих способів налаштування служби доставки вам найбільше підходить, налаштуєте все так, як ви хочете, щоб відображалось у безкоштовній видачі, не забудьте натиснути на синю кнопку “Зберегти”. Ми, для прикладу, оберемо безкоштовну доставку для всіх замовлень.

У наступному вікні ви зможете переглянути та перевірити те, як ви налаштували службу доставки, якщо потрібно буде, то повернутись до редагування (натиснути на олівець). Якщо все правильно, то натисніть на синю кнопку “Переглянути всі служби доставки”.
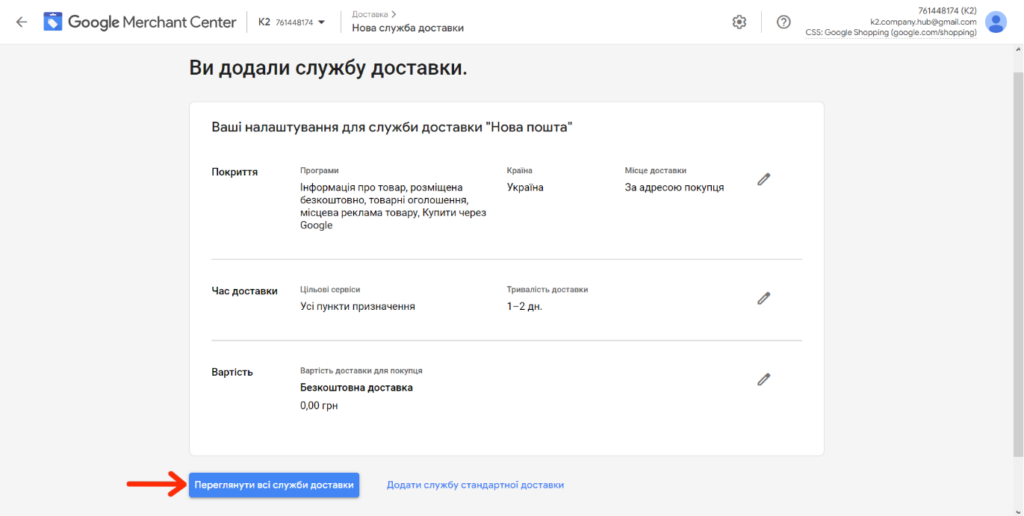
Після того прогорніть сторінку донизу і ви зможете побачити збереженою Нову пошту як службу доставки, з відповідними налаштуваннями, які користувачі зможуть бачити в безкоштовній видачі товарів Google Shopping чи Google Покупках.
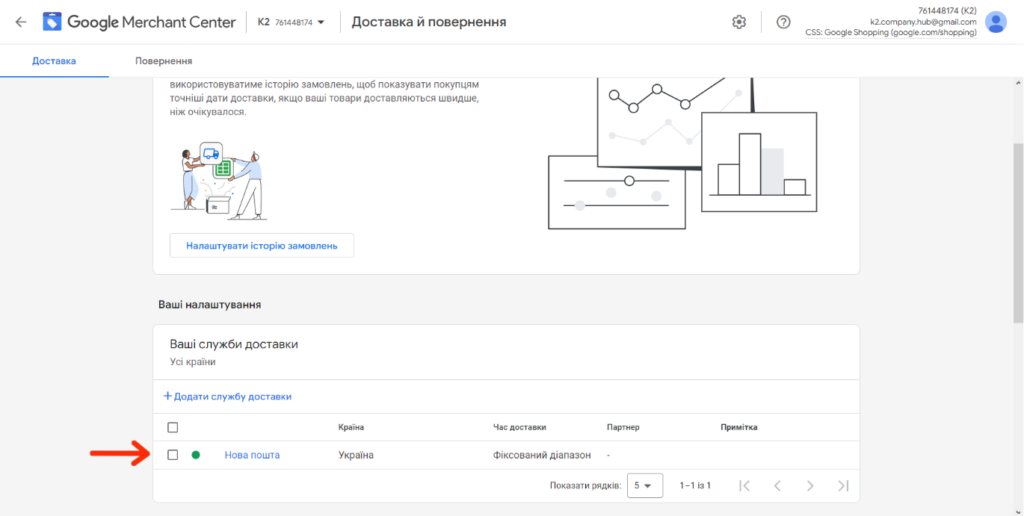
Також зараз ми розповімо про те, як зробити так, щоб ваші товари у видачі Google Shopping позначались просто позначкою “+ доставка” або “+ delivery” без ніяких діапазонів, цифр, безкоштовних доставок, адже це дуже часто може бути незручним для інтернет-магазинів. Який це має вигляд у безкоштовній видачі товарів, ви можете побачити на скрині нижче.
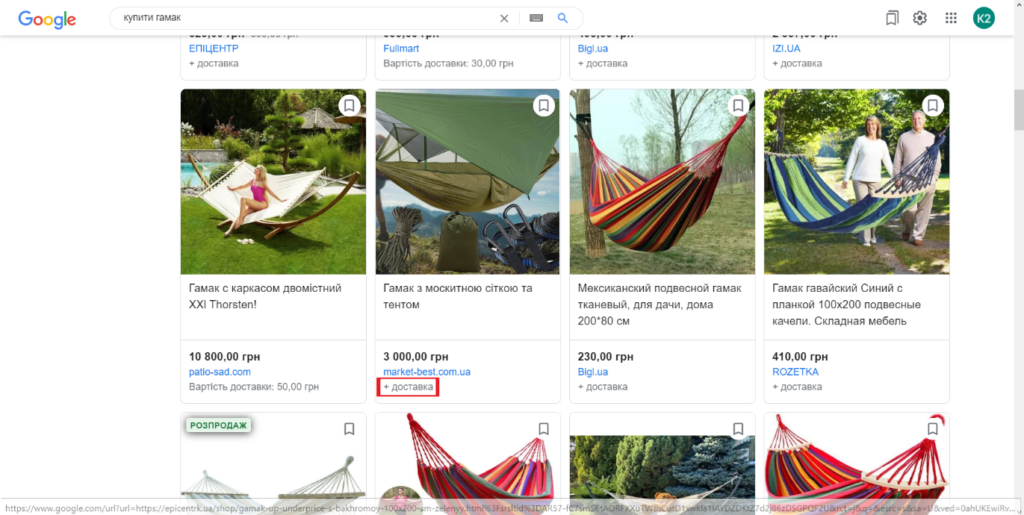
Так доцільно робити, коли ви хочете, щоб користувачі розуміли, що є сам факт доставки, доставка не безкоштовна, але й не конкретизувати ніякий тариф, і зробити так доволі просто.
Якщо ви вже пройшли модерацію товарів в Google Merchant Center, ваші товари засвітились зеленими, то вам всього лиш потрібно видалити інформацію про служби доставки, які у вас додані. Як це зробити, ви можете побачити на скрині нижче.
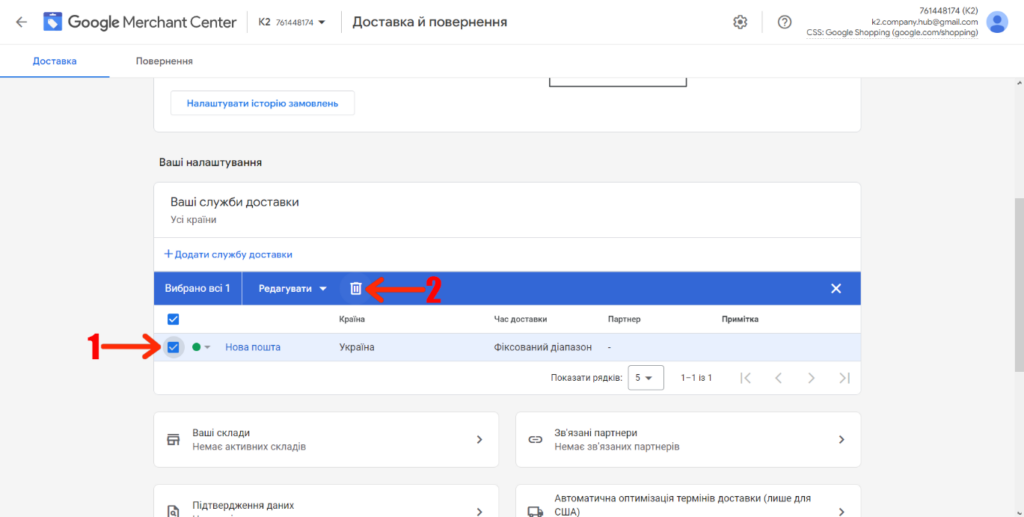
Далі перед вами ще з’явиться вікно “Видалити цю службу доставки?”, в якому ви маєте підтвердити виконання цієї дії, тому натисніть на кнопку “Видалити”.

На цьому все, сьогодні, за допомогою нашої детальної покрокової інструкції, ви дізнались, як налаштувати службу доставки в Google Merchant Center.
Дякуємо, що читаєте нас, для нас це має велике значення! Сподіваємось, що наша стаття була корисною та зрозумілою, тому стане вам у пригоді. Продовжуйте надалі стежити за нашим блогом, адже на вас очікує ще ціла когорта статей про фішки та секрети налаштування Google Merchant Center.
Бажаємо вам легкого налаштування Google Merchant Center для того, щоб залучати ще більше потенційних покупців, покращувати видимість власного бренду та забезпечувати ефективне управління та просування свого каталогу товарів в Інтернеті ????.
Як ви знаєте, наше головне правило – без паніки, у вас все вдасться!
Якщо у вас виникають додаткові запитання – можете з легкістю ставити їх у telegram-чаті “Рекламна кухня” https://t.me/reklamna_kukhnya. Ми завжди раді вітати вас і допомогти кожному, хто горить бажанням пізнавати щось нове разом з нами!